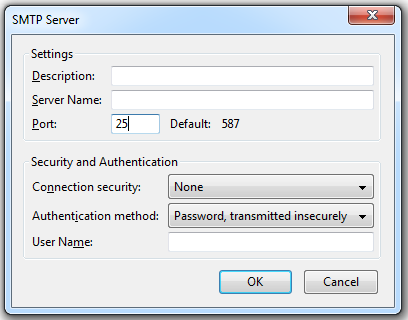Like any other mail client, also Mozilla Thunderbird needs an outgoing mail server to work correctly. The configuration process is easy: you just need to enter the right parameters of your outgoing (SMTP) server, and Thunderbird will use it to deliver your emails.
There’s just one thing to underscore, though: if you rely on a common outgoing mail server like Gmail’s or Yahoo’s and plan to send multiple emails (like a newsletter) with Thunderbird, you will probably run into some delivery issue. That is, a great part of your messages won’t get to the recipients’ inboxes, and the reason is very simple: a “normal” SMTP server is not suitable for email marketing or bulk mailing in general.
So our advice is to try a professional outgoing mail server like turboSMTP, that can ensure you the highest delivery rate – and also provides a handy free plan.
And here’s the process to configure an outgoing mail server for Thunderbird: open the client, select “Account Settings” from the “Tools Menu” and click on “Outgoing Server (SMTP)”. Then click “Add”. In the following popup window:
enter these parameters:
-
- Description: a name whatsoever for your SMTP server.
- Server Name: your outgoing mail server address. If you’re using turboSMTP, it’ll be pro.turbo-smtp.com; if you’re not, have a look at our list of the most common SMTP server hostnames.
- Default port: type 25 or 587 (for further information check our article about SMTP ports).
- Connection security: either none or via SSL.
- Authentication Method: you can choose among different options. For further information, check our article about setting up a mail client.
- User Name: your email address (if you’re using turboSMTP, remember to use your Consumer Key and Consumer Secret instead of username and password — see how to create your API Keys).
Click “OK” and there it is, you can start sending out emails with Mozilla Thunderbird.