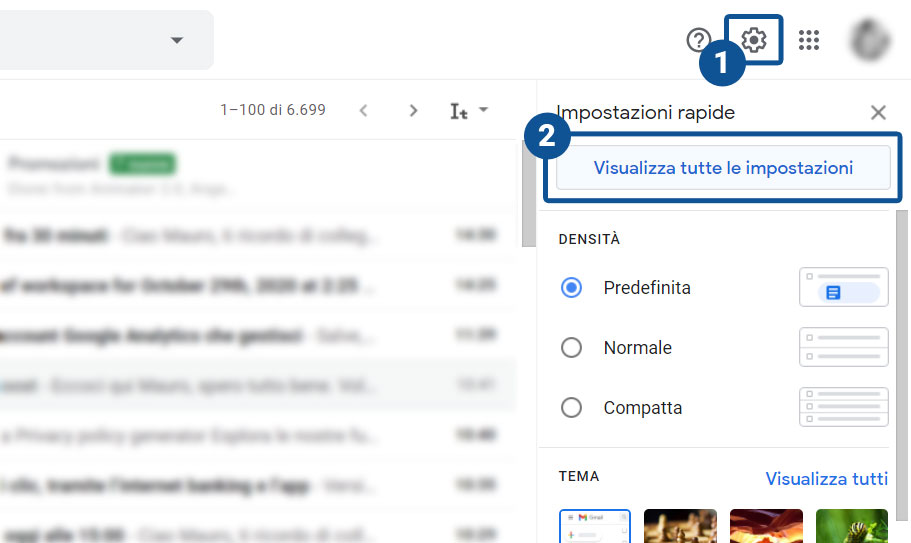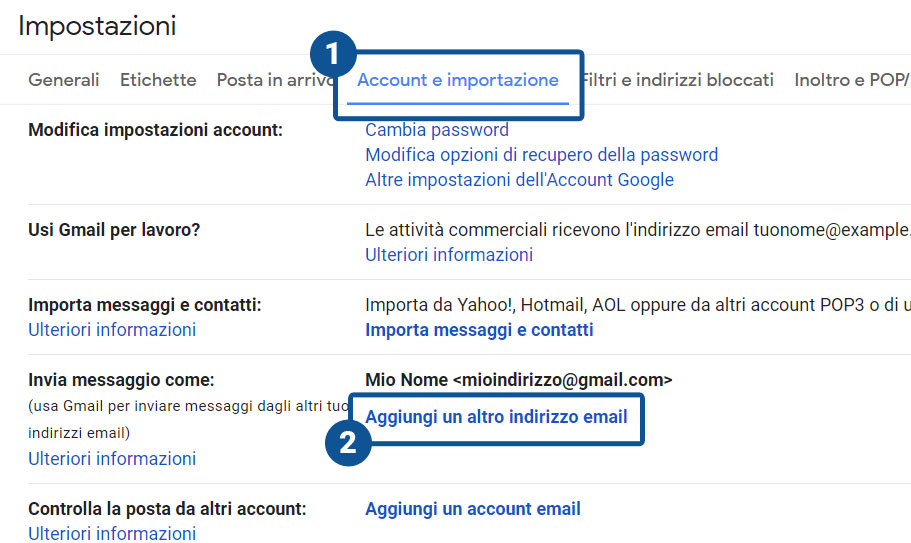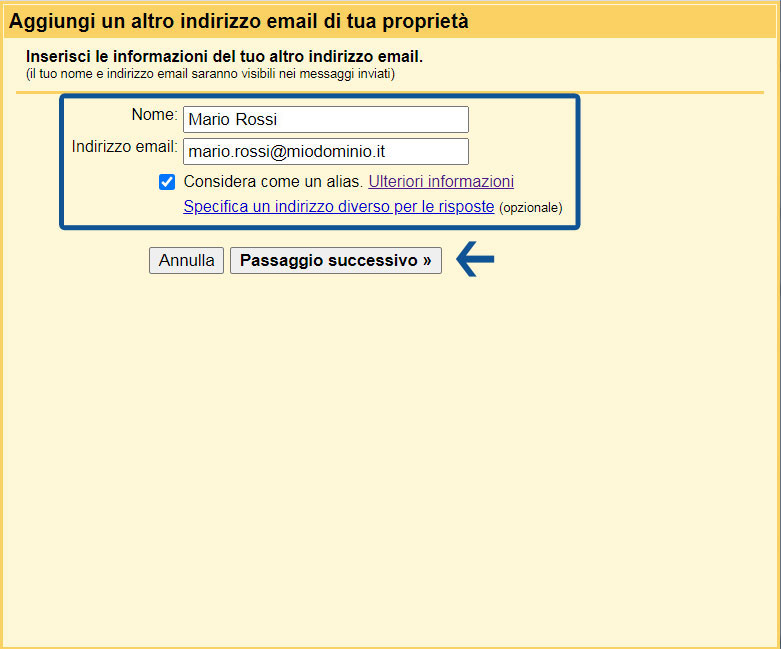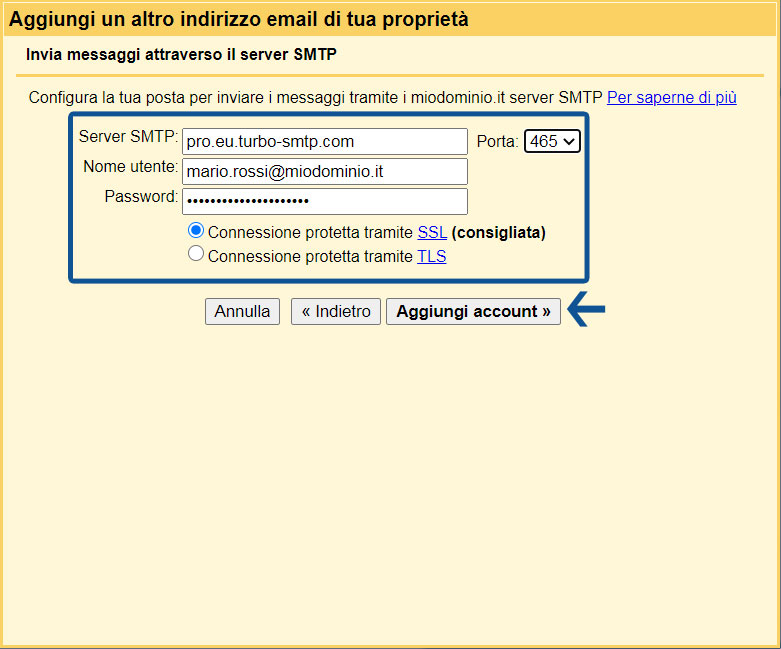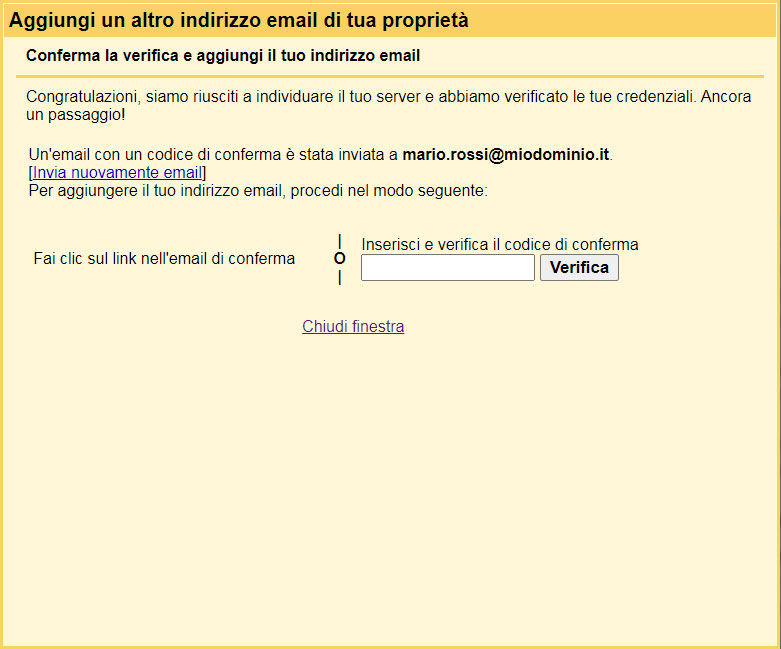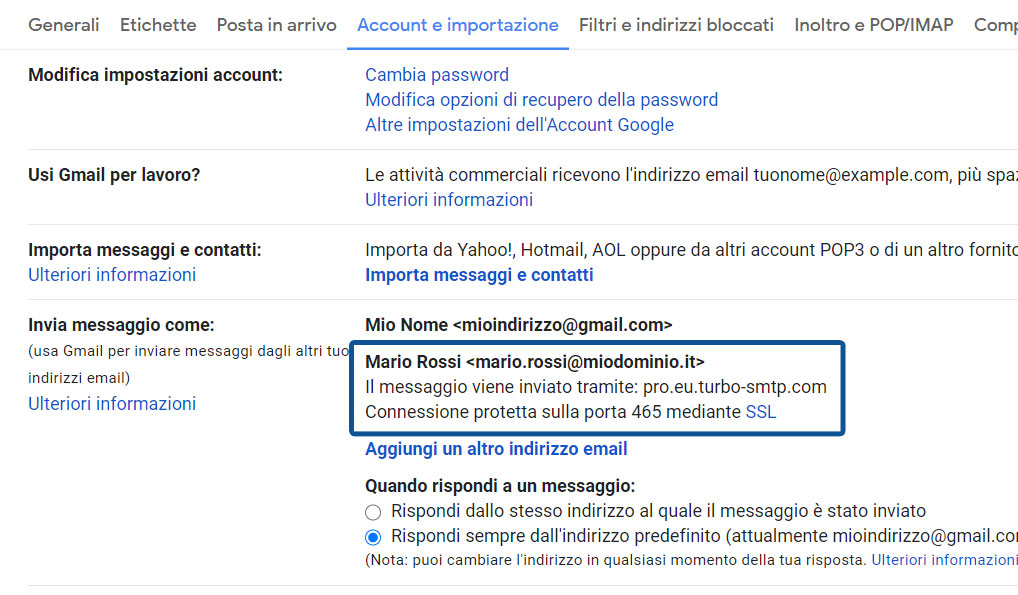Tieni a portata di mano i dati di configurazione ricevuti via email dopo l’attivazione di turboExecutive. Potrai trovare queste informazioni anche nella tua area clienti, cliccando sul pulsante “Configurazione” presente sulla parte bassa della colonna destra.
Aggiungi un account su Gmail
- Accedi al tuo account Gmail sul tuo browser internet.
- Nella schermata principale di Gmail clicca sull’icona delle impostazioni in alto a destra. Quindi seleziona la voce Visualizza tutte le impostazioni.
- Nella schermata successiva seleziona il tab Account e importazione quindi nella sezione Invia messaggio come clicca sul link Aggiungi un altro indirizzo email.
- Si aprirà una nuova finestra. Inserisci i dati relativi al tuo nominativo ed indirizzo email, seleziona la voce Considera come un alias e clicca sul pulsante Passaggio successivo.
- Compila i campi con i dati turboExecutive:
– Server Smtp: pro.eu.turbo-smtp.com
– Nome utente e Password: Consumer Key e Consumer Secret (scopri come generare le tue API Key)
– Porta: 465 (SSL)
– Tipo di sicurezza: SSLSe sei utente di Gsuite, assicurati che questa funzionalità sia stata attivata nel pannello di amministrazione di Gsuite. Consulta questa pagina per maggiori informazioni:
https://support.google.com/a/answer/176054?hl=it - Ti verrà richiesto si completare la verifica attraverso un link o un codice ricevuti via email.
- Terminata la procedura troverai i dettagli dell’account appena inserito nella tab Account e importazione, sezione Invia messaggio come.