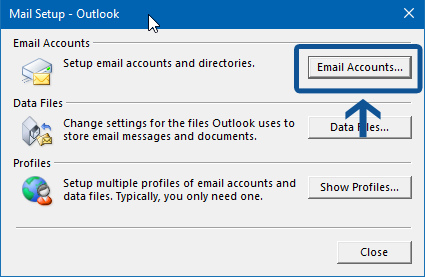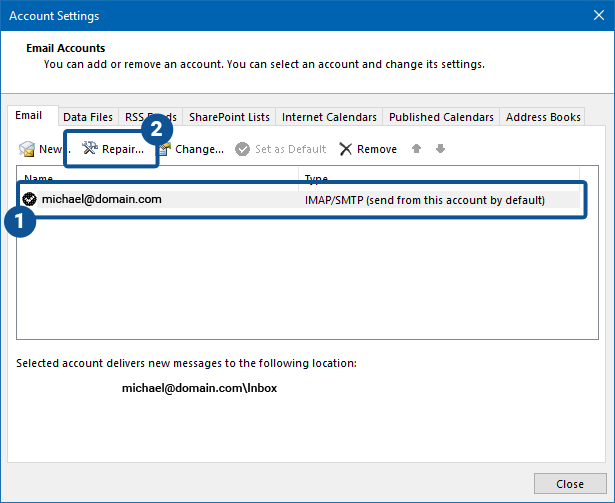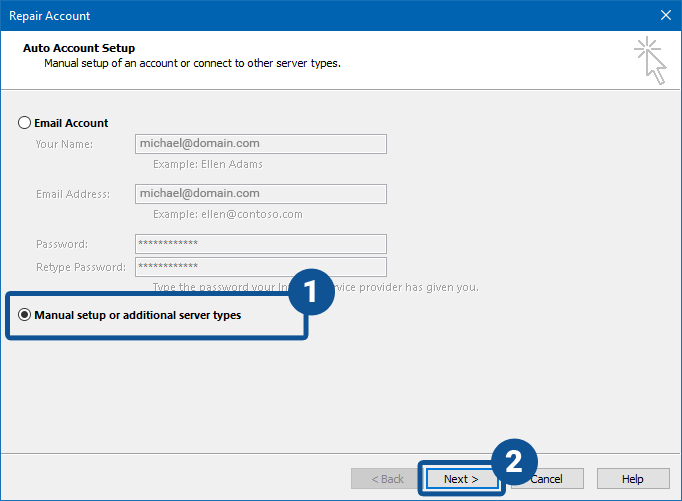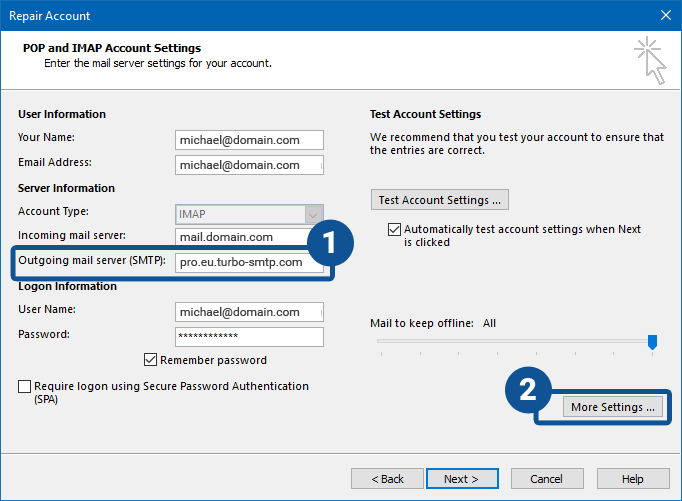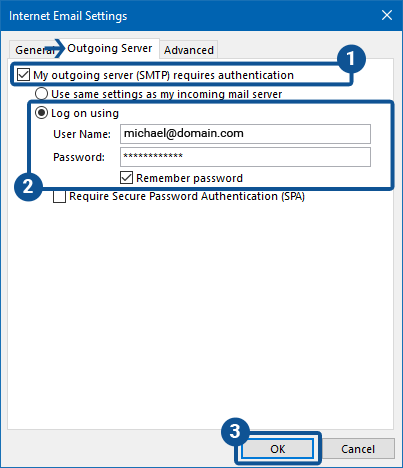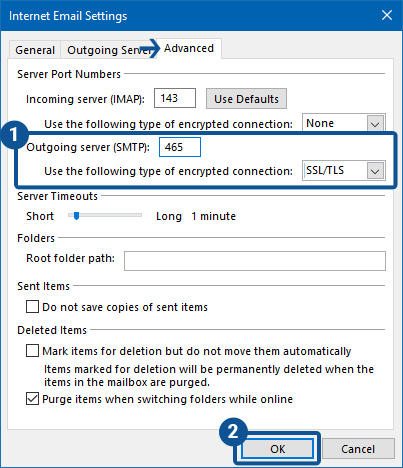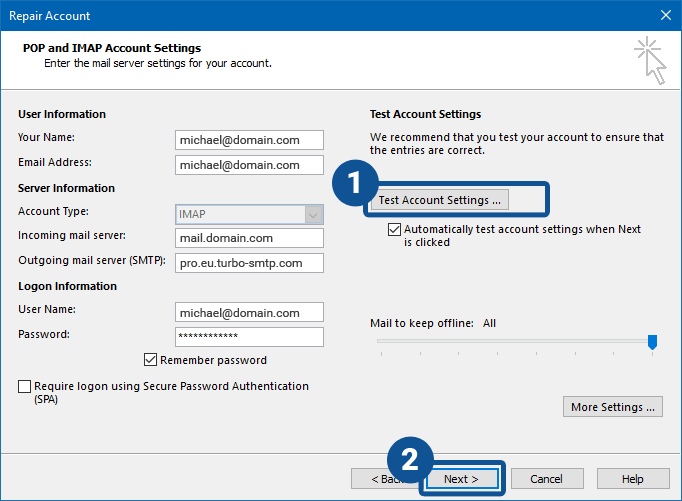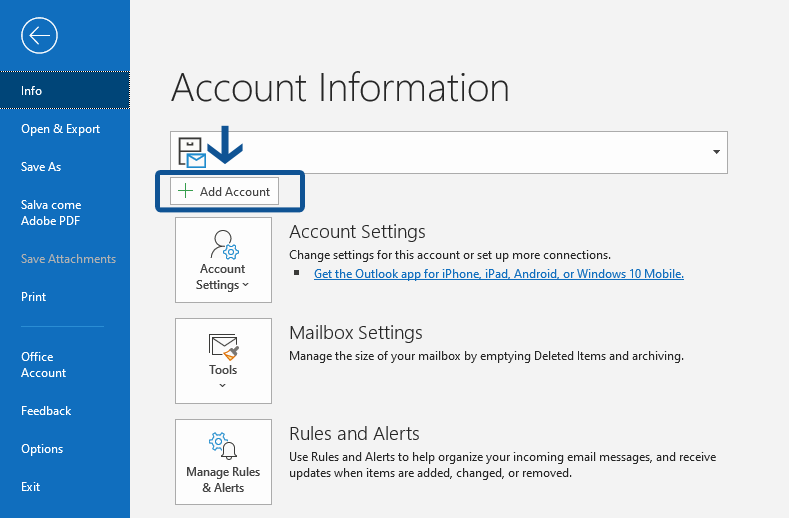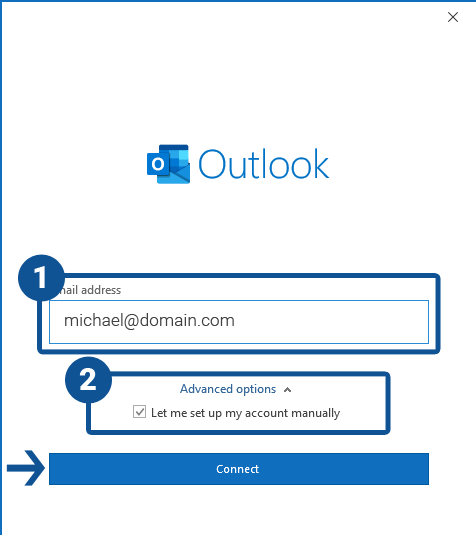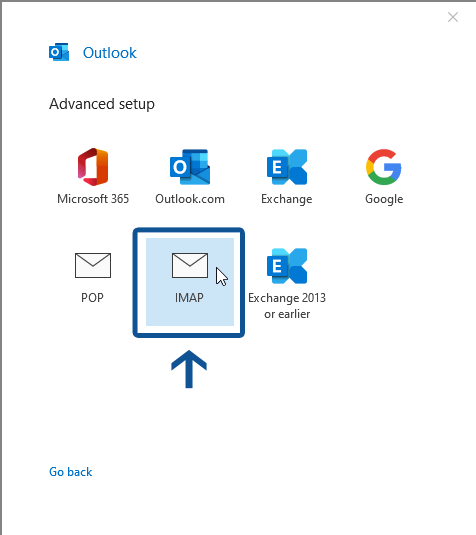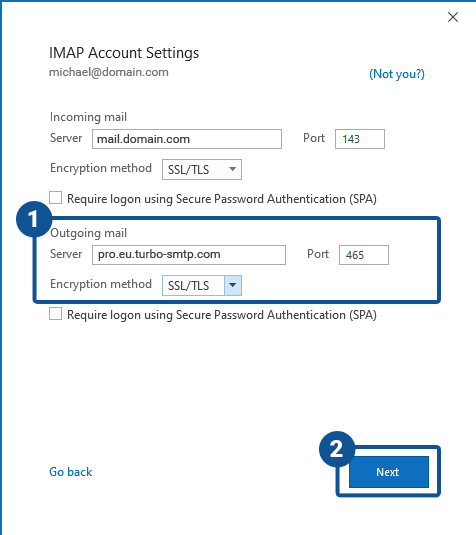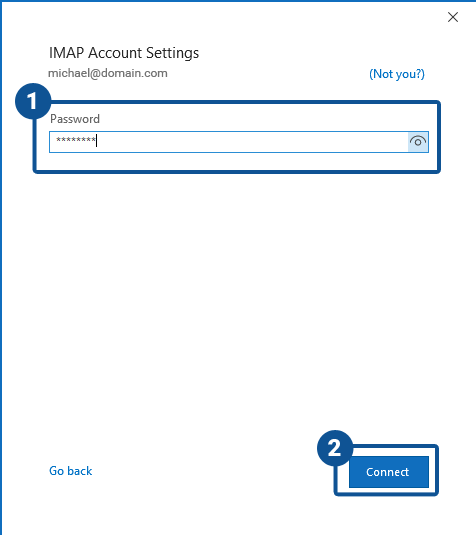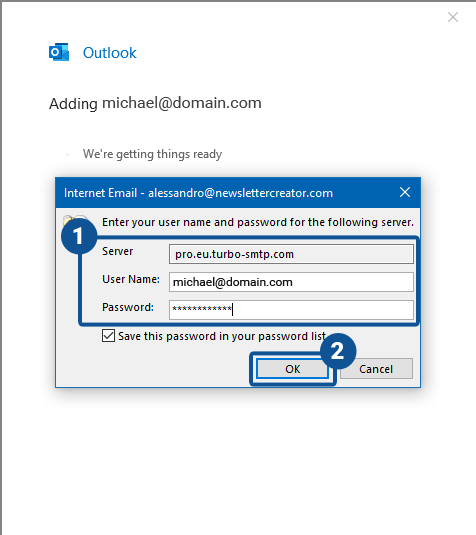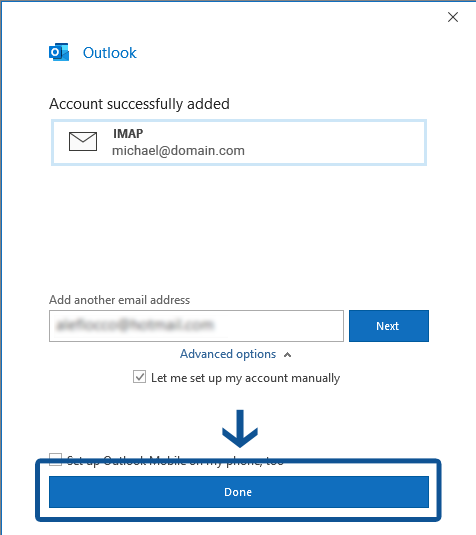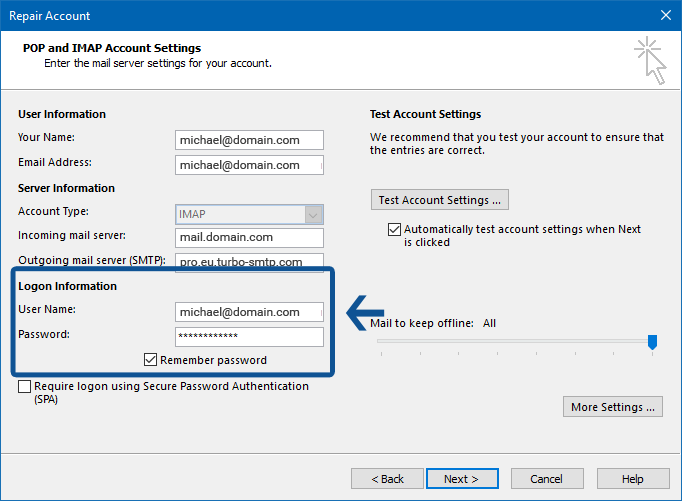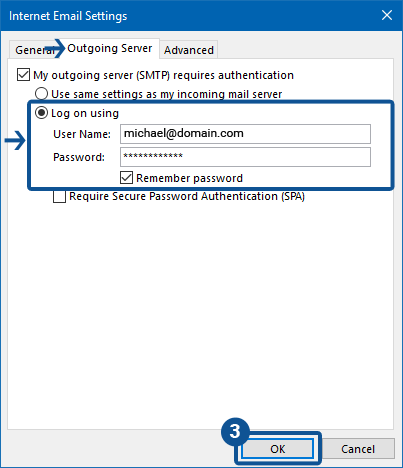After activating turboExecutive, you will receive an email containing your configuration data. You can also find this information in your customer area by clicking the “Configuration” button at the bottom of the right column.
How to set up an existing account
- Start Microsoft Outlook
- Select “File” from the top menu, then Account Settings > Profile Management.
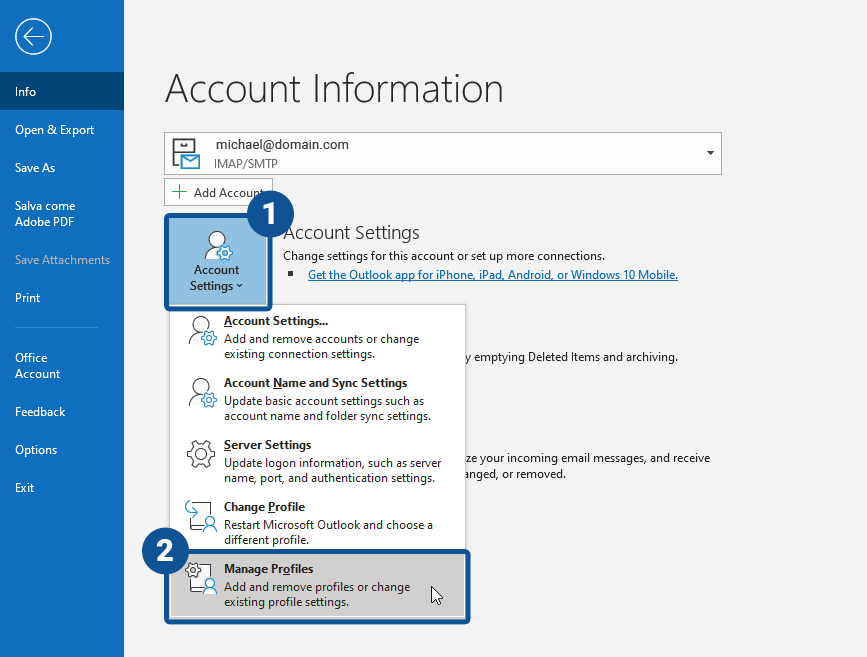
- From the next window, select “Email account”.
- Click the account you want to edit, then select “Correct”.
- In the next window, choose the second option: “Manual Configuration or Additional Server Types”.
Click “Next>”.
- Complete the Outgoing mail server (SMTP) field by entering: pro.eu.turbo-smtp.com.
Click “Other settings” at the bottom right.
- In the “Outgoing mail” server tab, check the box marked: “The outgoing mail server (SMTP) requires authentication”.
Select “Login” in and enter the turboExecutive API Keys: Consumer Key and Consumer Secret (see how to create your API Keys).
- Click the “Advanced Settings” tab and enter “465” as the outgoing mail server port (SMTP).
Enter “SSL/TLS” as the type of encrypted connection.
Finally, click “OK”.
- Return to the previous window, and start a test of the Account Settings to verify that everything is working. Click “Next”.
- Once you have received a confirmation, close all the windows and return to the main Outlook screen.
How to set up a new account
- Start Microsoft Outlook
- From the top menu, Select “File”, then “Add account”.
- Enter your email address, then tick the box marked “Allow manual account configuration”.
Click “Connect”.
- Select the type of account you want to create.
- In the next screen, configure the incoming mail server according to your provider’s instructions. For the outgoing mail enter:
– Server: pro.eu.turbo-smtp.com
– Port: 465
– Encryption method: SSL/TLS
Click “Next”.
- On the next screen, enter your email account password, then click “Connect”.
- You may need to enter your SMTP server login information. Enter Consumer Key and Consumer Secret (see how to create your API Keys), then click “OK”.
- Finally, click “Done”.
Correcting problems encountered when sending or receiving messages
If the email and password of the sending and receiving servers do not match, you may encounter an error.
Follow the instructions to change an existing account. Re-enter your account data for both incoming mail and outgoing mail.
Remember that for the outgoing mail server you must use your Consumer Key and Consumer Secret instead of your username and password (see how to create your API Keys).