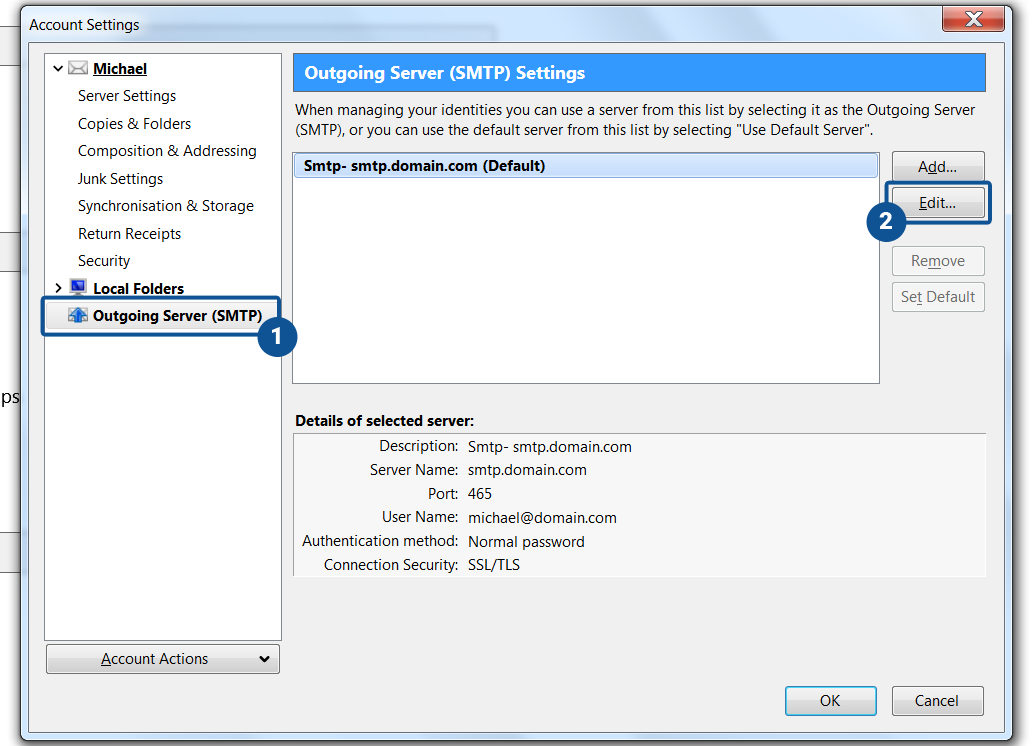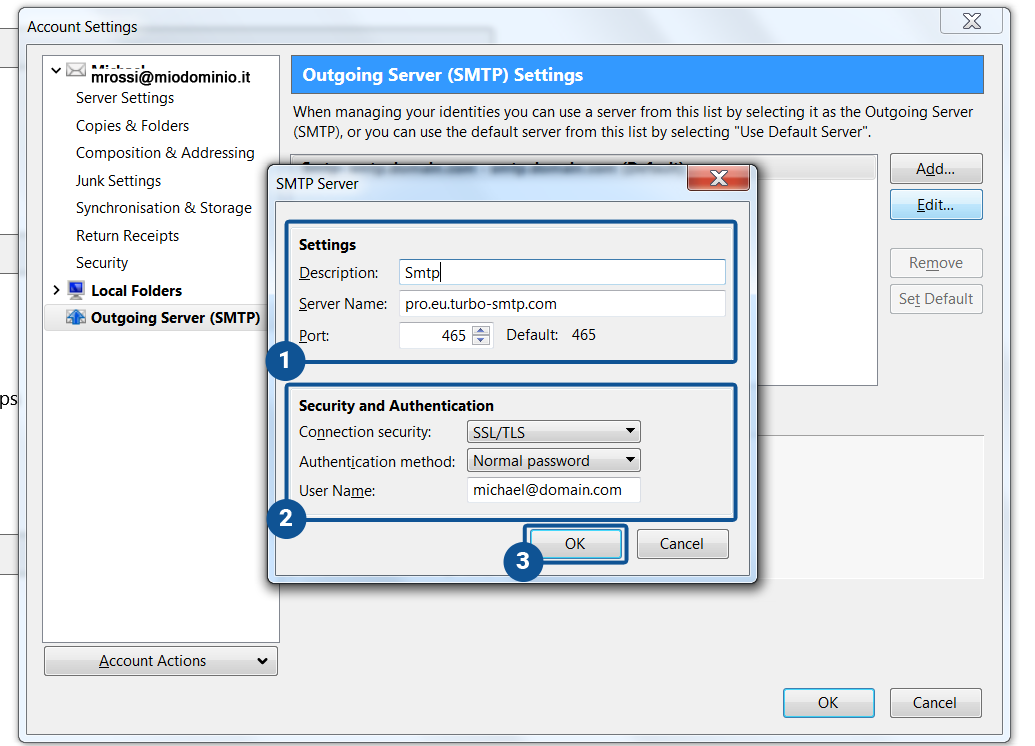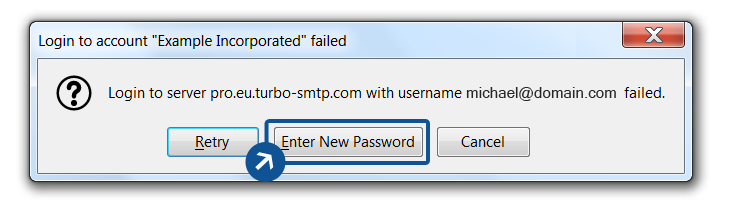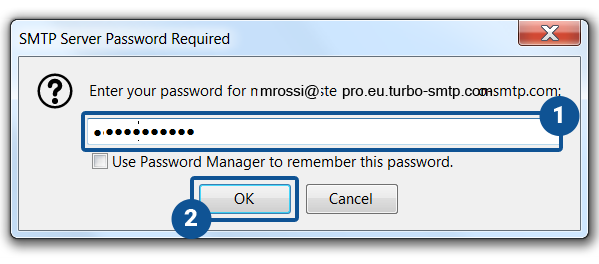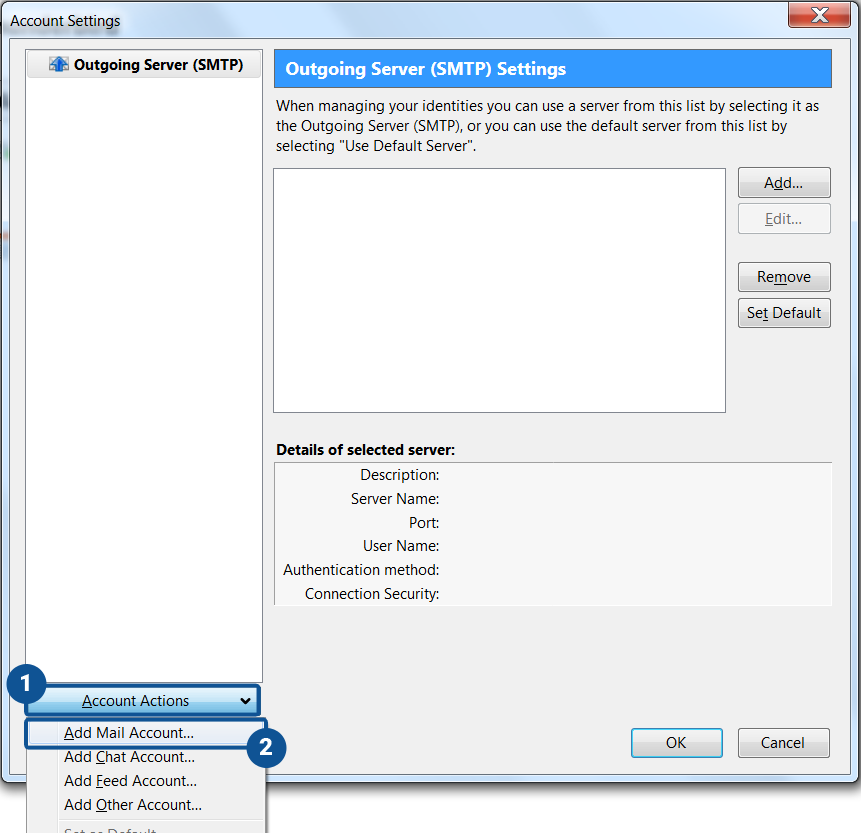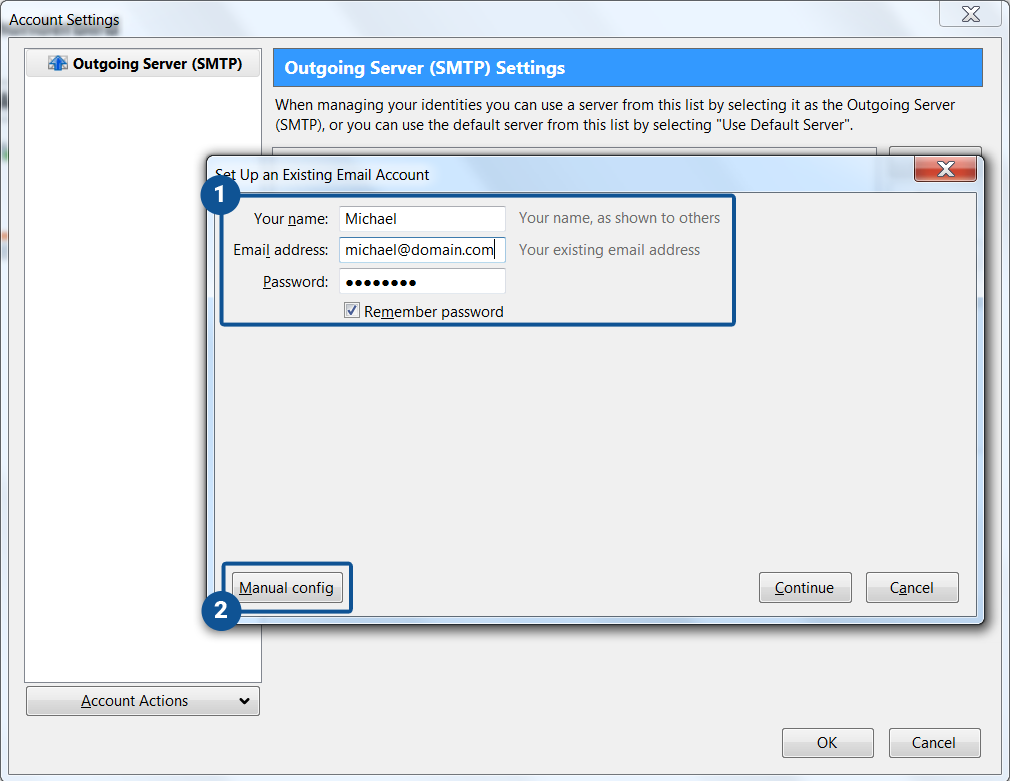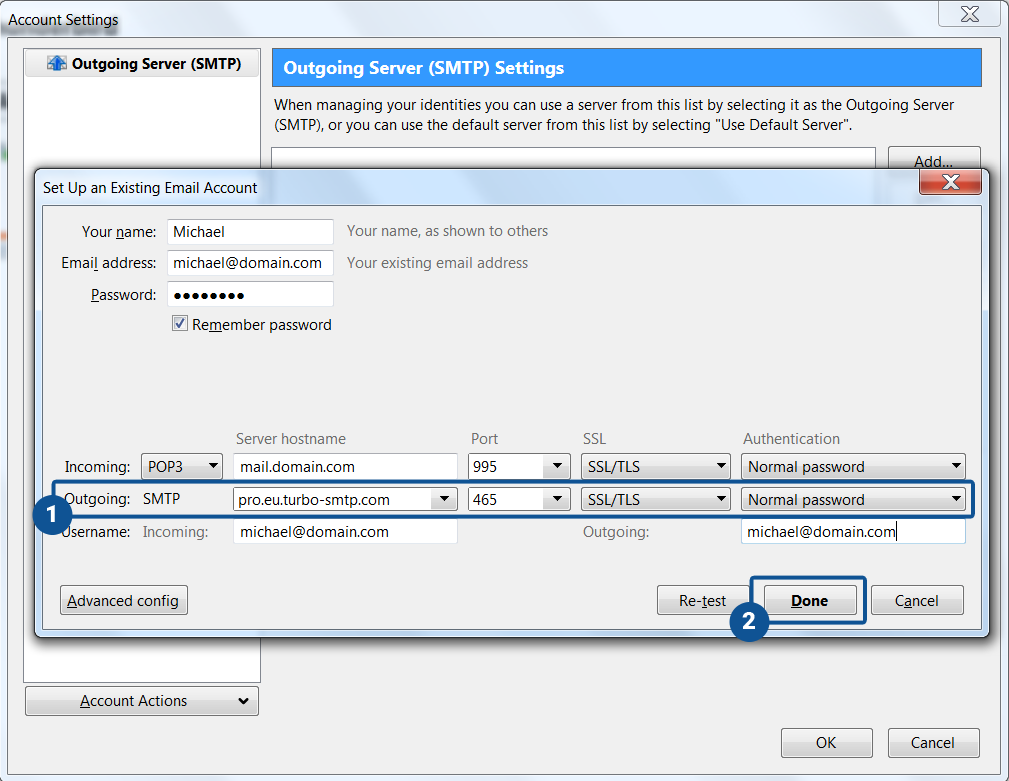After activating turboExecutive, you will receive an email containing your configuration data. You can also find this information in your customer area by clicking the “Configuration” button at the bottom of the right column.
How to set up an existing account
- Start Mozilla Thunderbird.
- Select “Tools” from the top menu , then “Account Settings”.
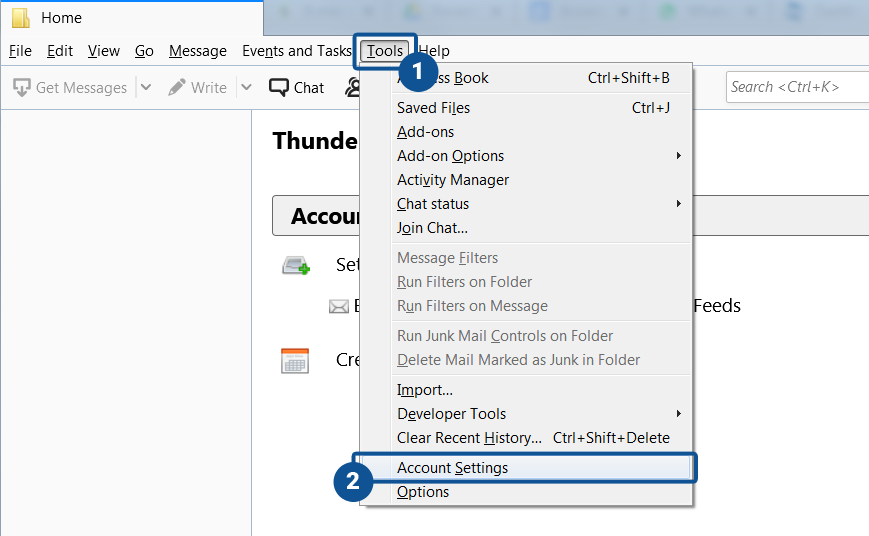
- From the left column select “Outgoing server (Smtp)”.
The window on the right will list your currently outgoing email servers.
Select the server corresponding to your account, and click the “Edit” button.
- Edit the fields for outgoing server settings:
– Description: Enter a description that describes your account
– Server name: pro.eu.turbo-smtp.com
– Port: 465 (SSL)
Finally, update the security settings and enter your turboExecutive Consumer Key in the appropriate field (see how to create your API Keys).
Click “OK”.
- If the password of your turboExecutive account does not match the incoming mail server or the old outgoing mail server, the following error message may appear:
Click the button and enter a new password.
- Enter your turboExecutive Consumer Secret (see how to create your API Keys), and click the “OK” button.
How to set up a new account
- Start Mozilla Thunderbird.
- In the top menu, select “Tools”, then “Account Settings”.
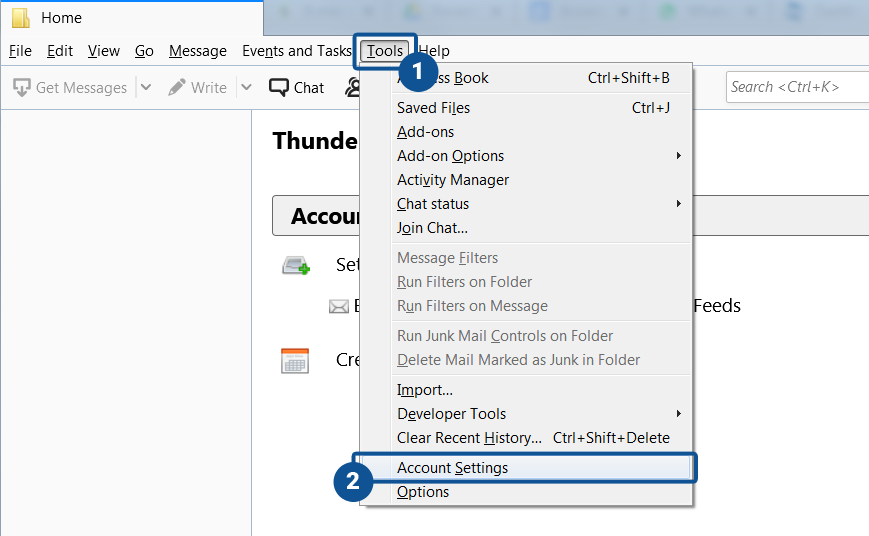
- From the dropdown menu marked “Account actions”, select “Add email account” in the lower left corner.
- Complete the Name, Email Address, and Password fields with your mail account data. Remember that you must use your Consumer Key and Consumer Secret instead of username and password (see how to create your API Keys).
Click the manual configuration button.
- Complete the fields of the incoming mail server with your mail provider’s data.
In the fields relating to the outgoing mail server, enter the data provided by turboExecutive:
– Server name: pro.eu.turbo-smtp.com
– Port: 465 (SSL)
– SSL: SSL/TLS
– Authentication: Normal password
Click “Done”.
- If the password of your turboExecutive account does not match the incoming mail server or the old outgoing mail server, the following error message may appear:
Click the button and enter a new password.
- Enter your turboExecutive account password, and click the “OK” button.