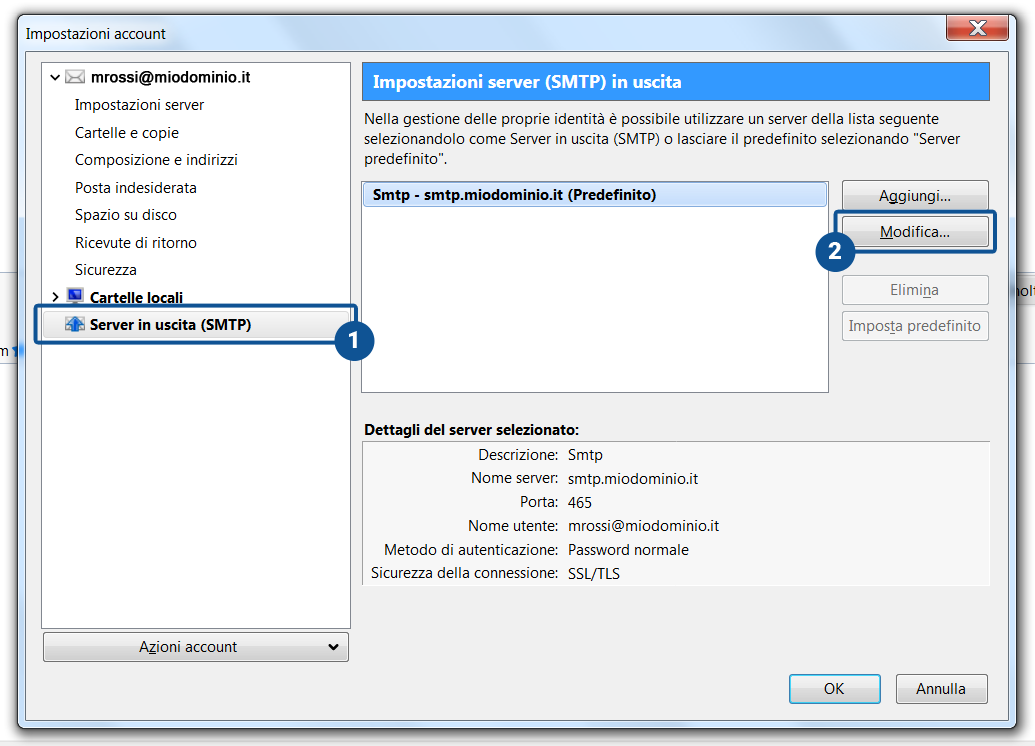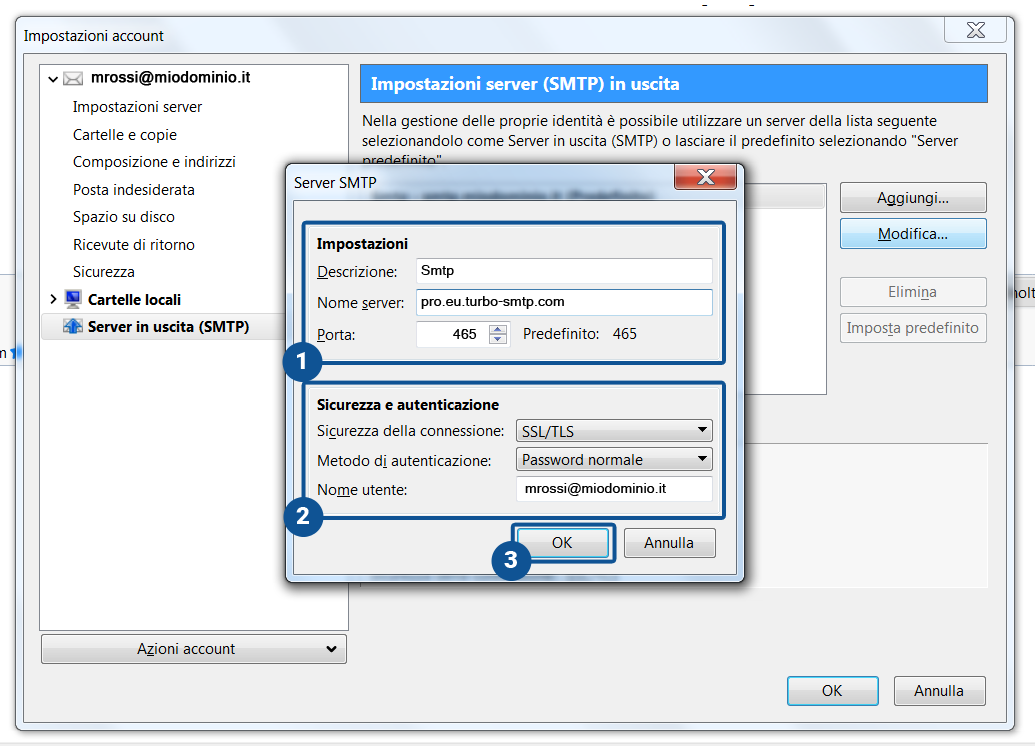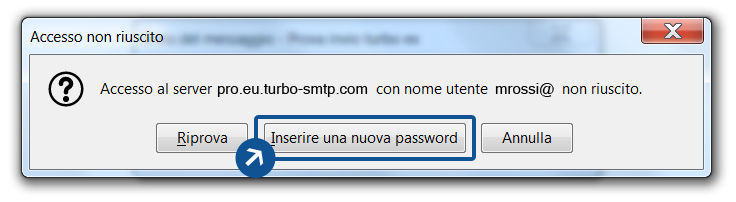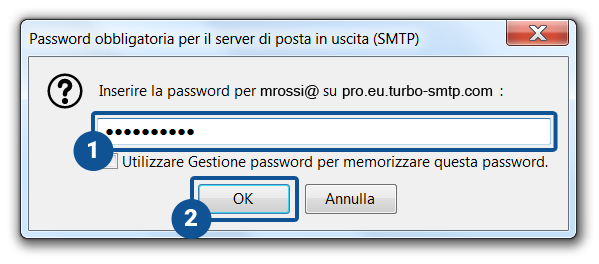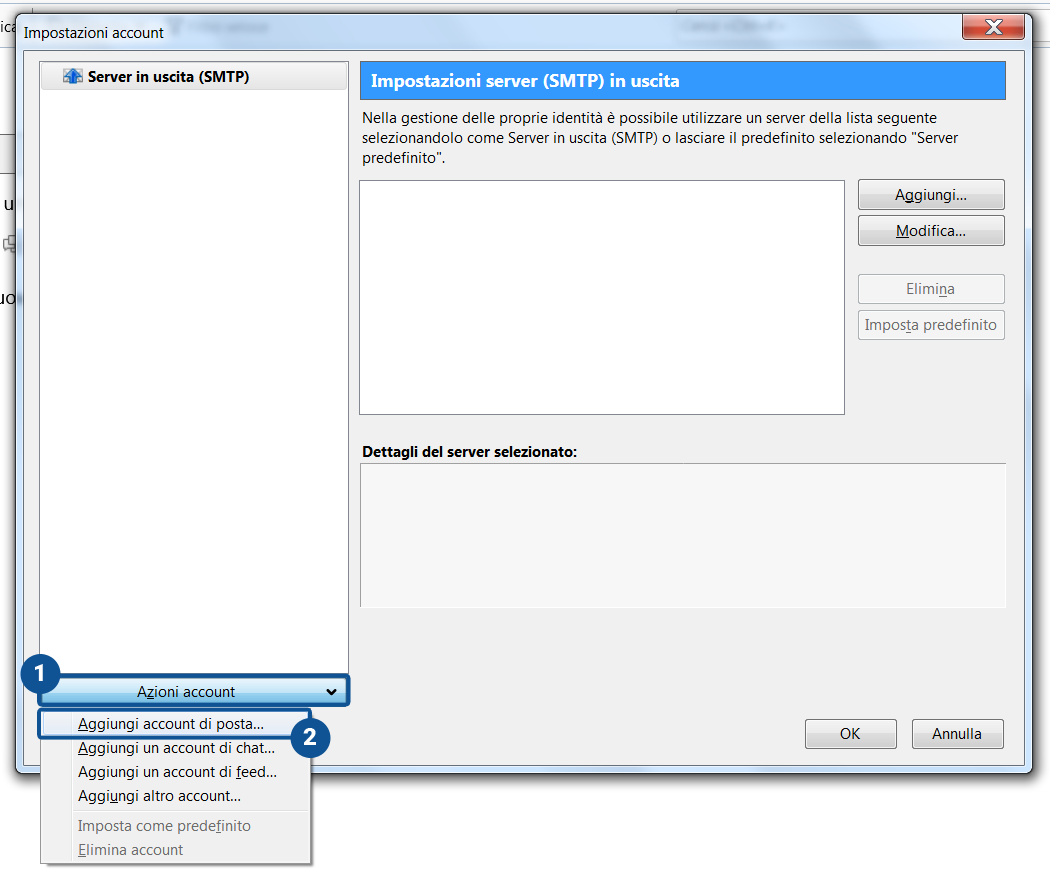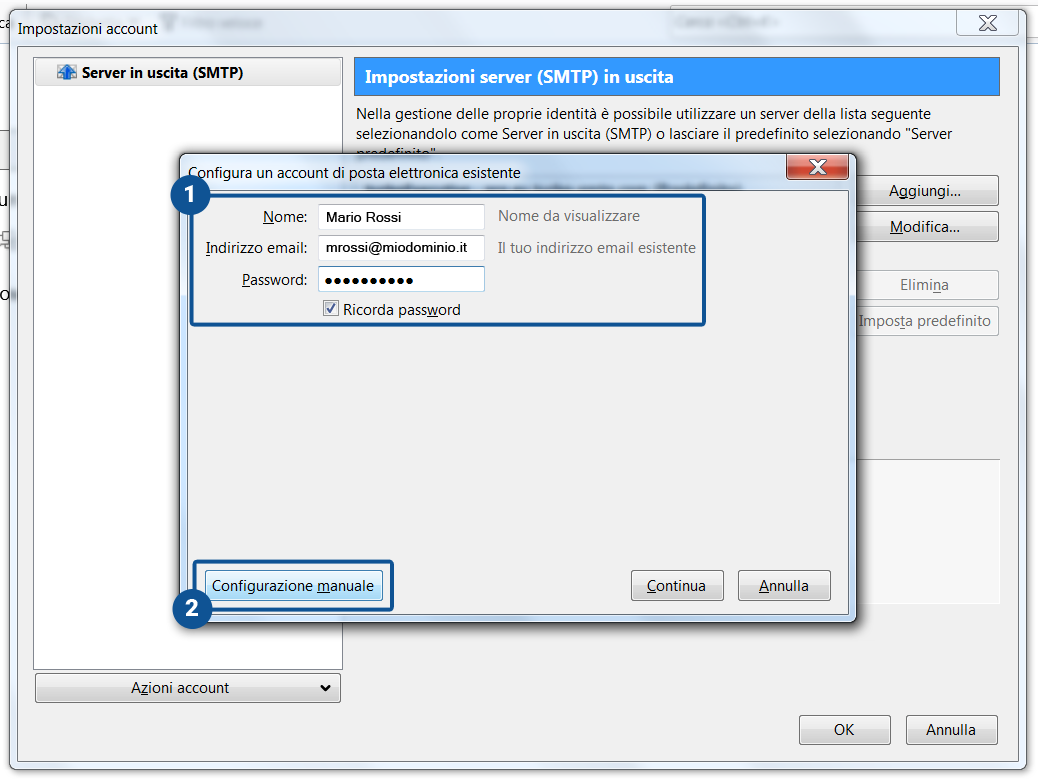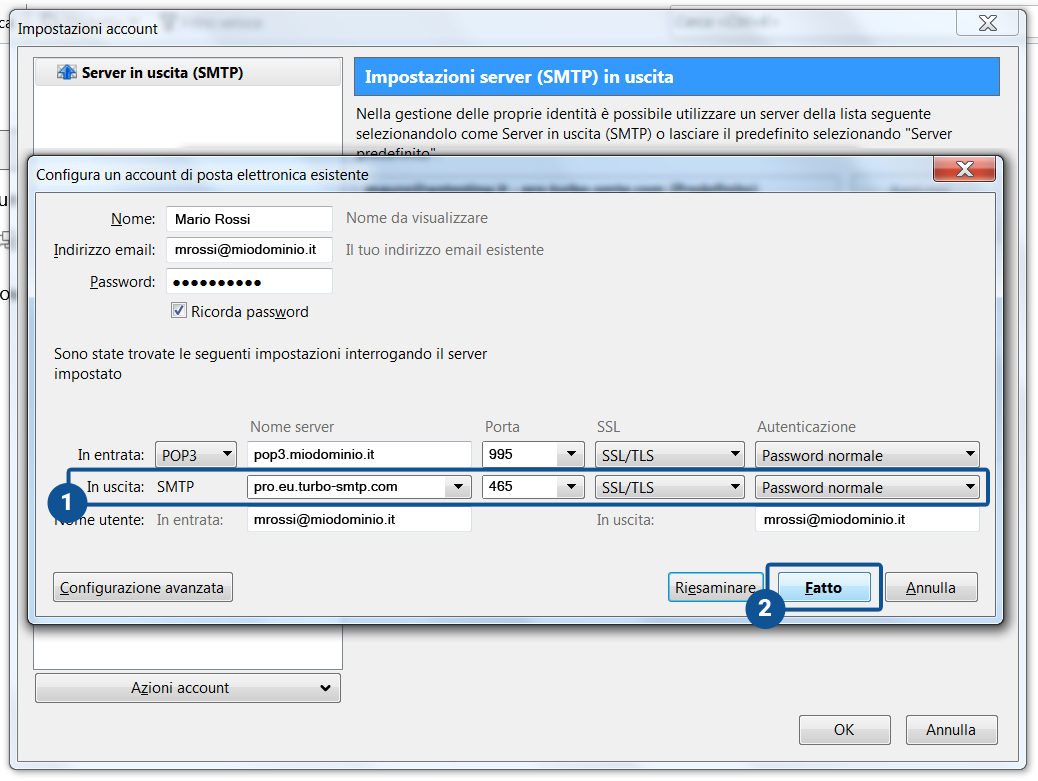Tieni a portata di mano i dati di configurazione ricevuti via email dopo l’attivazione di turboExecutive. Potrai trovare queste informazioni anche nella tua area clienti, cliccando sul pulsante “Configurazione” presente sulla parte bassa della colonna destra.
Configurare un account esistente
- Avvia Mozilla Thunderbird.
- Nel menù in alto seleziona la voce Strumenti e quindi la voce Impostazioni account.
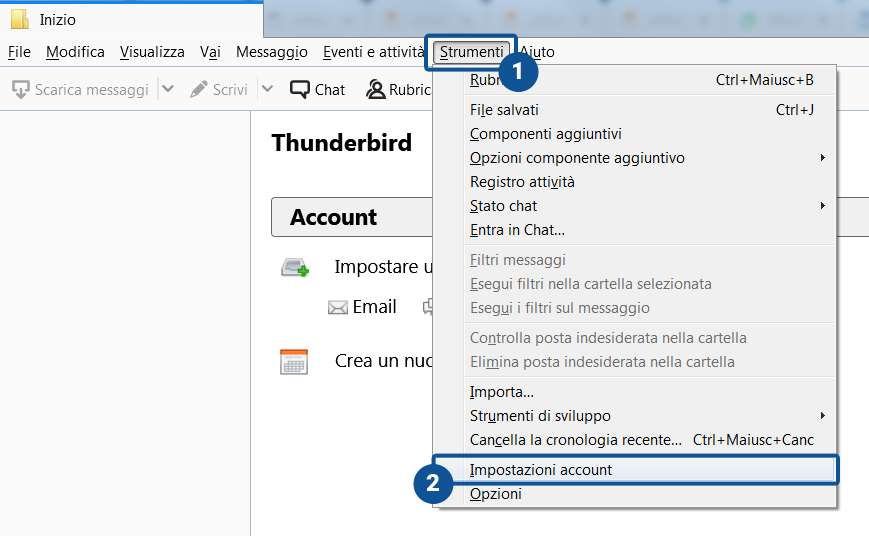
- Nella colonna a sinistra seleziona la voce Server in uscita (Smtp).
Nella parte destra della finestra comparirà la lista dei server di posta in uscita attualmente presenti.
Seleziona il server corrispondente al tuo account e clicca sul pulsante Modifica.
- Modifica i campi relativi alle impostazioni del server in uscita:
– Descrizione: scegli quella che ritieni più adatta
– Nome server: pro.eu.turbo-smtp.com
– Porta: 465 (SSL)
Infine aggiorna le impostazioni si sicurezza e inserisci il tuo nome utente turboExecutive nell’aposito campo.
Clicca su OK.
- Al primo invio, qualora la password del tuo account turboExecutive non corrispondesse al server di posta in entrata o al vecchio server di posta in uscita, potrebbe comparire il seguente messaggio di errore.
Clicca sul pulsante Inserire una nuova password.
- Inserisci a questo punto la password del tuo account turboExecutive e clicca sul pulsante OK..
Configurare un nuovo account
- Avvia Mozilla Thunderbird.
- Nel menù in alto seleziona la voce Strumenti e quindi la voce Impostazioni account.
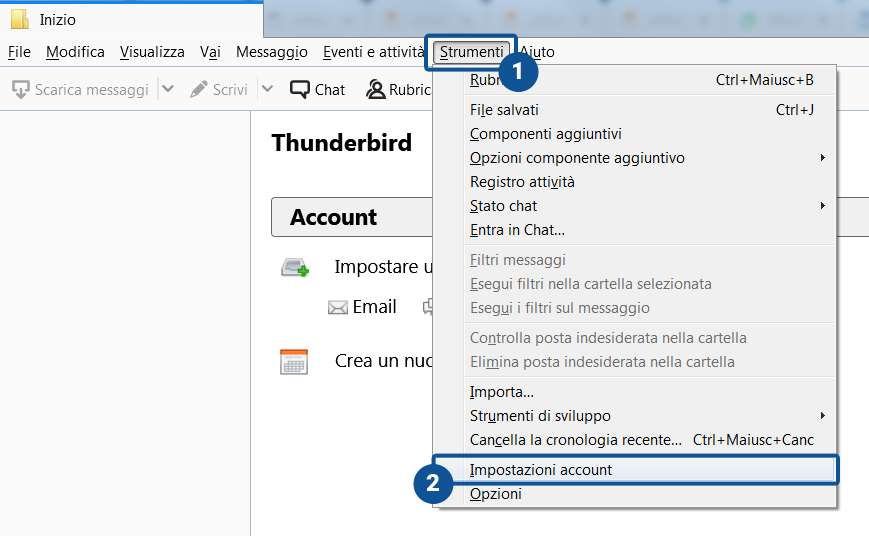
- Nel menù a tendina Azioni account in basso a sinistra seleziona la voce Aggiungi account di posta.
- Compila i campi Nome, Indirizzo email, Password con i dati del tuo account di posta.
Clicca adesso sul pulsante Configurazione manuale.
- Compila i campi del server di posta in entrata con i dati forniti dal tuo provider.
A questo punto compila i campi relativi al server di posta in uscita con i dati forniti da turboExecutive:
– Nome server: pro.eu.turbo-smtp.com
– Porta: 465 (SSL)
– SSL: SSL/TLS
– Autenticazione: password normale
Clicca su Fatto.
- Al primo invio, qualora la password del tuo account turboExecutive non corrispondesse al server di posta in entrata o al vecchio server di posta in uscita, potrebbe comparire il seguente messaggio di errore.
Clicca sul pulsante Inserire una nuova password.
- Inserisci a questo punto la password del tuo account turboExecutive e clicca sul pulsante OK..