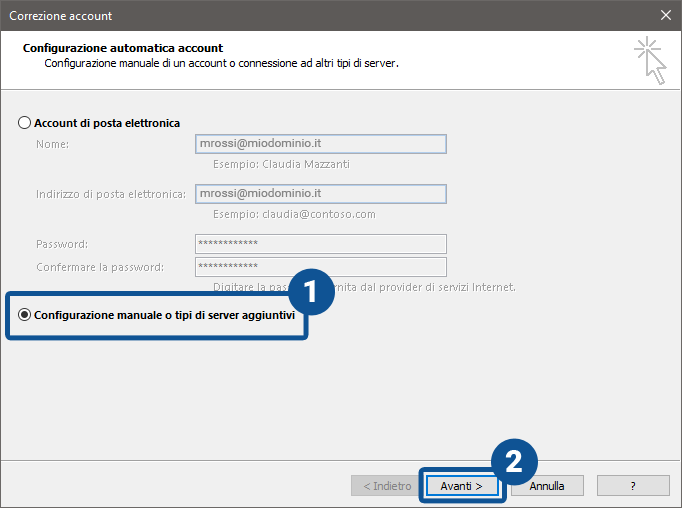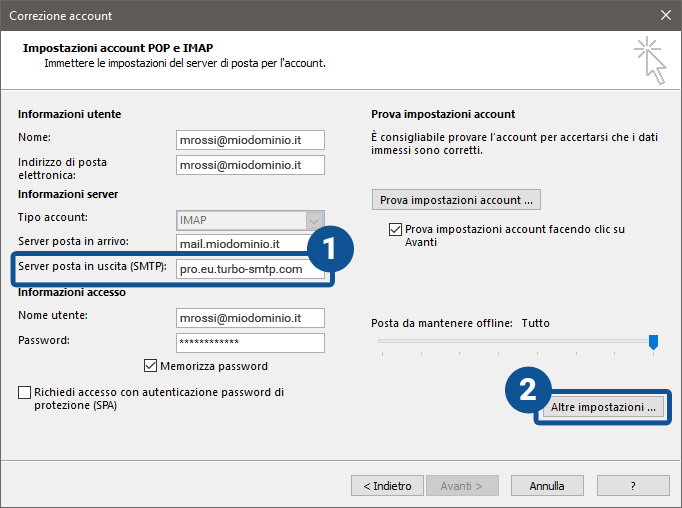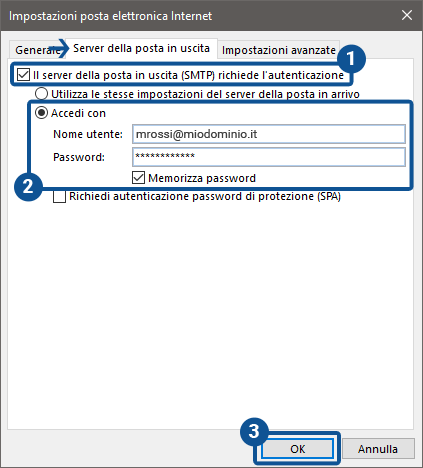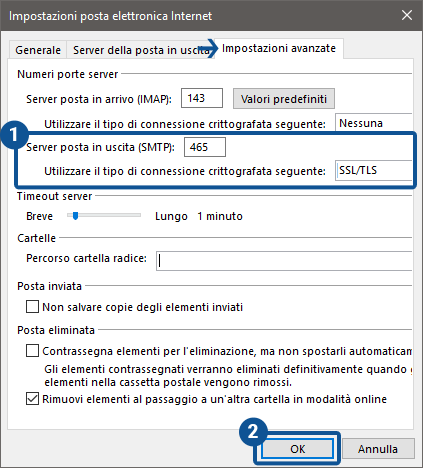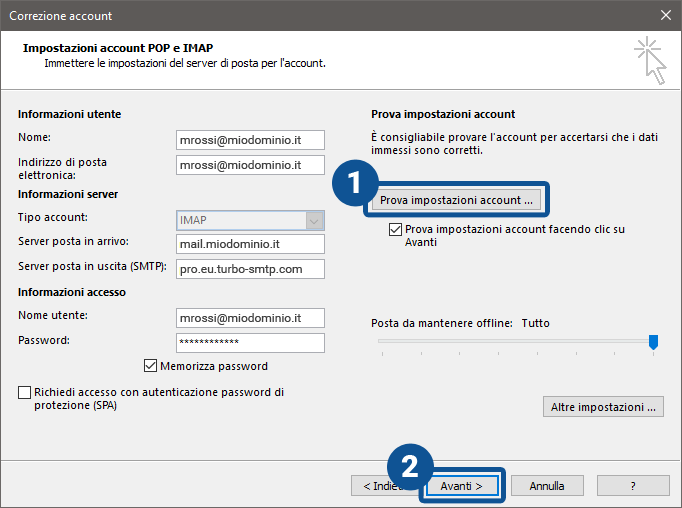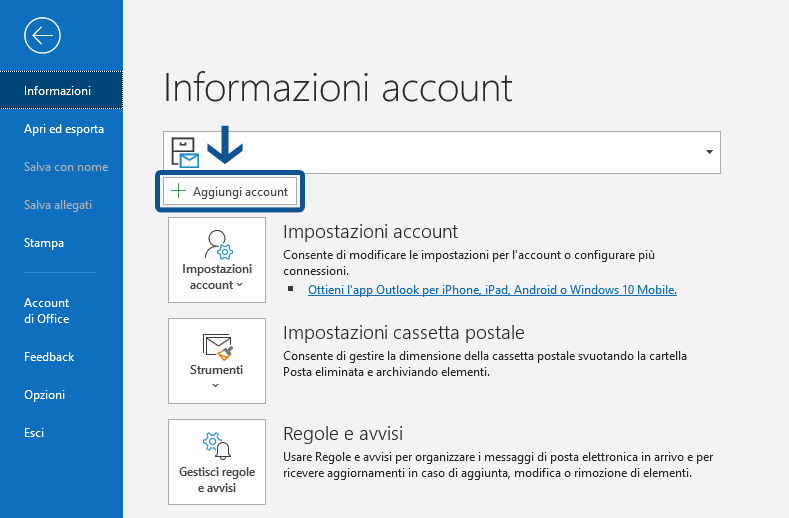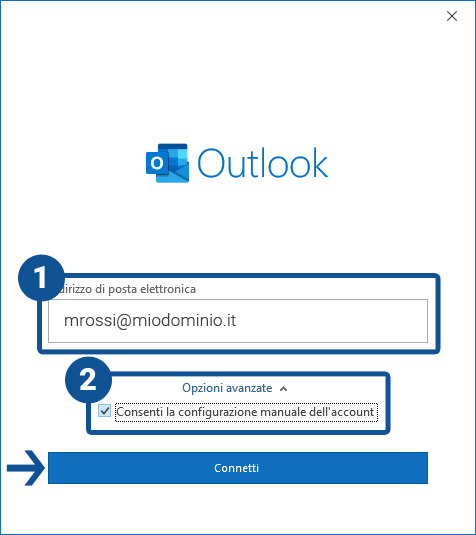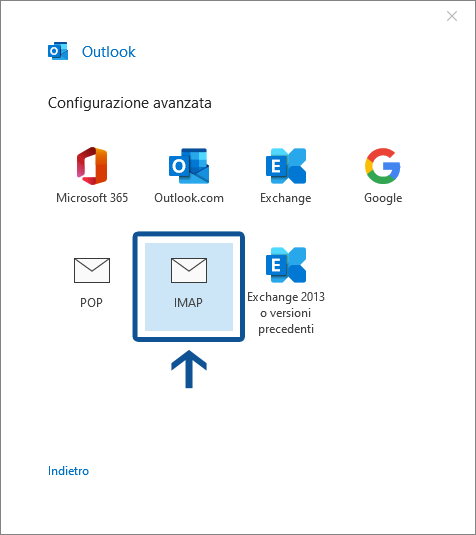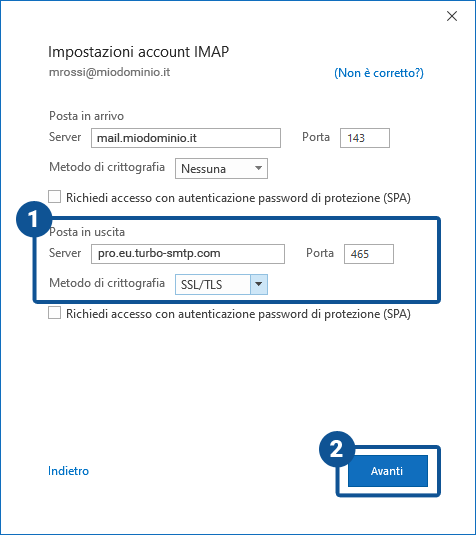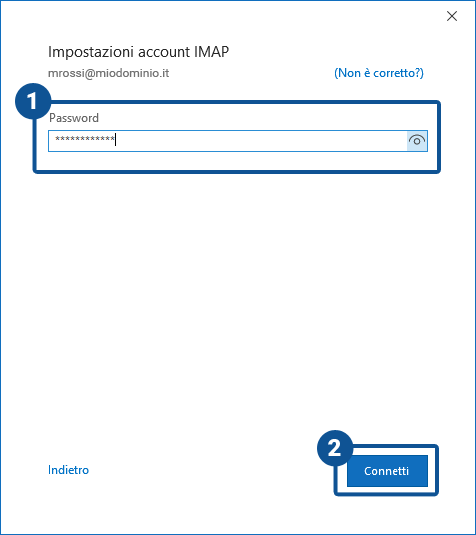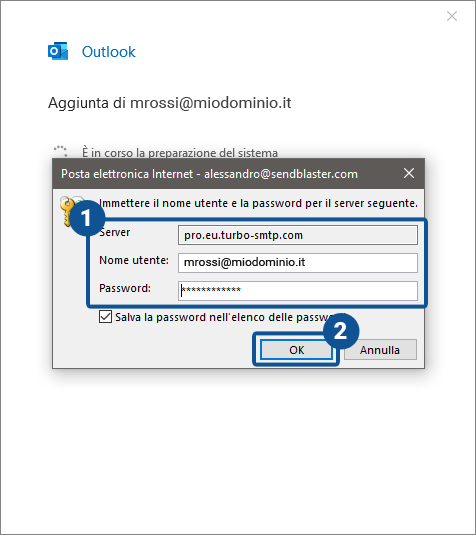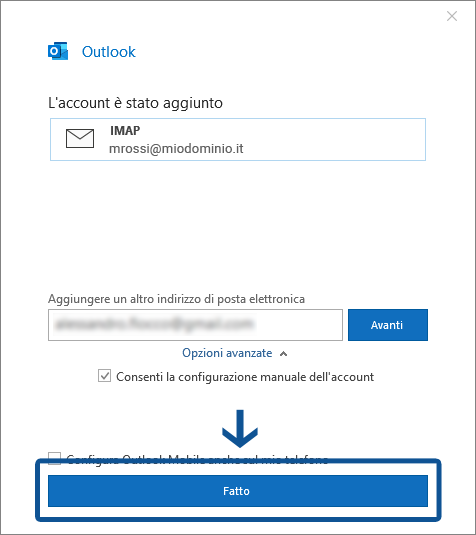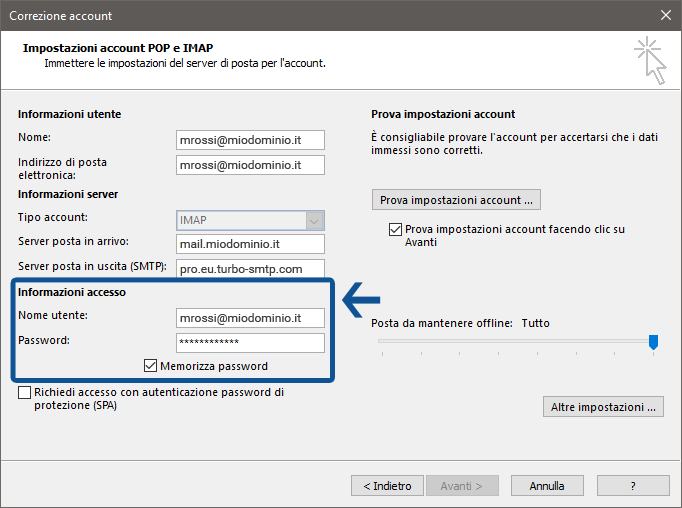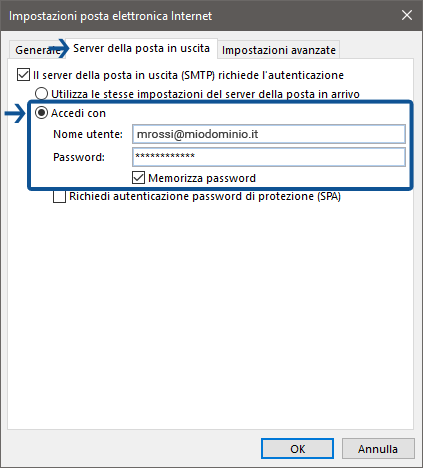Tieni a portata di mano i dati di configurazione ricevuti via email dopo l’attivazione di turboExecutive. Potrai trovare queste informazioni anche nella tua area clienti, cliccando sul pulsante “Configurazione” presente sulla parte bassa della colonna destra.
Configurare un account esistente
- Avvia Microsoft Outlook
- Nel menù in alto seleziona la voce File
Seleziona quindi Impostazioni account > Gestione profili
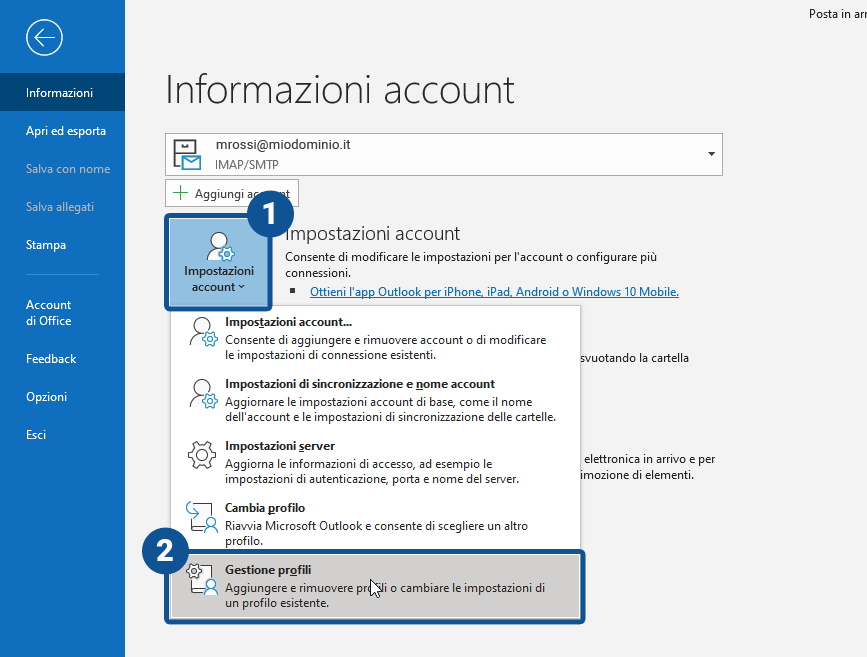
- Nella successiva finestra, seleziona Account di posta elettronica…

- Fai quindi clic sull’account che vuoi modificare, e poi sulla voce Correggi…
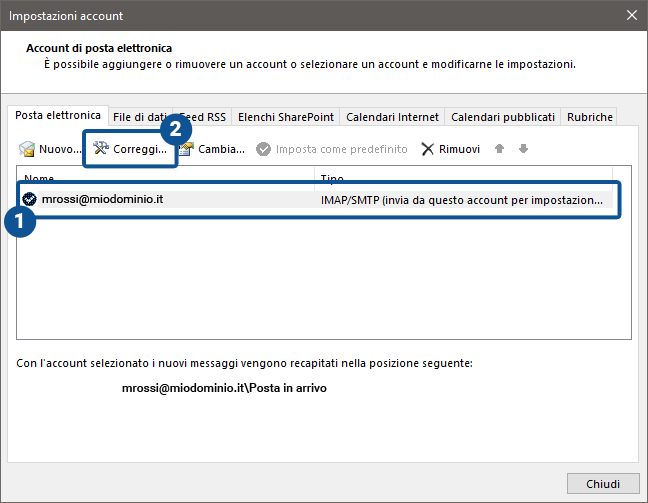
- Nella finestra successiva scegli la seconda opzione, Configurazione manuale o tipi di server aggiuntivi, e poi Avanti >
- Inserisci quindi pro.eu.turbo-smtp.com nel campo Server posta in uscita (SMTP) e clicca su Altre impostazioni… in basso a destra
- Vai quindi alla scheda Server della posta in uscita, spunta la voce Il server della posta in uscita (SMTP) richiede l’autenticazione, poi Accedi con, e inserisci le credenziali di accesso di turboExecutive, ovvero la mail usata per registrarti al servizio, e la relativa password
- Passa quindi alla scheda Impostazioni avanzate e inserisci 465 come porta del Server posta in uscita (SMTP) e SSL/TLS come tipo di connessione crittografata, infine clicca su OK
- Tornato alla finestra precedente, esegui una Prova impostazioni account per verificare che tutto funzioni, quindi clicca su Avanti
- Una volta ricevuta conferma, chiudi tutte le finestre aperte durante questa procedura e torna alla schermata principale di Outlook
Configurare un nuovo account
- Avvia Microsoft Outlook
- Nel menù in alto seleziona la voce File
Seleziona quindi Aggiungi account
- Nella finestra che apparirà inserisci il tuo indirizzo email, spunta la voce Consenti la configurazione manuale dell’account e clicca su Connetti
- Seleziona il tipo di account che stai creando (nel nostro esempio IMAP)
- Nella schermata successiva configura il server della posta in entrata come da istruzioni del tuo provider, mentre per la posta in uscita inserisci:
– Server: pro.eu.turbo-smtp.com
– Porta: 465
– Metodo di crittografia: SSL/TLS
Una volta fatto, clicca Avanti
- Inserire la password dell’account di posta nella schermata successiva, e premere Connetti
- Potrebbe essere necessario inserire le informazioni di accesso al server SMTP nella schermata successiva. Nel caso inserisci la mail usata per registrarti a turboExecutive, e la relativa password, e clicca OK
- Una volta terminato, clicca su Fatto
Correzione problemi di invio o ricezione
In alcuni casi potrebbe verificarsi un errore di ricezione o invio posta, dovuto al fatto che non sempre la mail e la password dei server di invio e ricezione coincidono.
In questo caso segui le istruzioni per la modifica di un account esistente, reinserendo username e password sia per la posta in entrata qui
che per la posta in uscita (quelli dell’account turboExecutive) qui