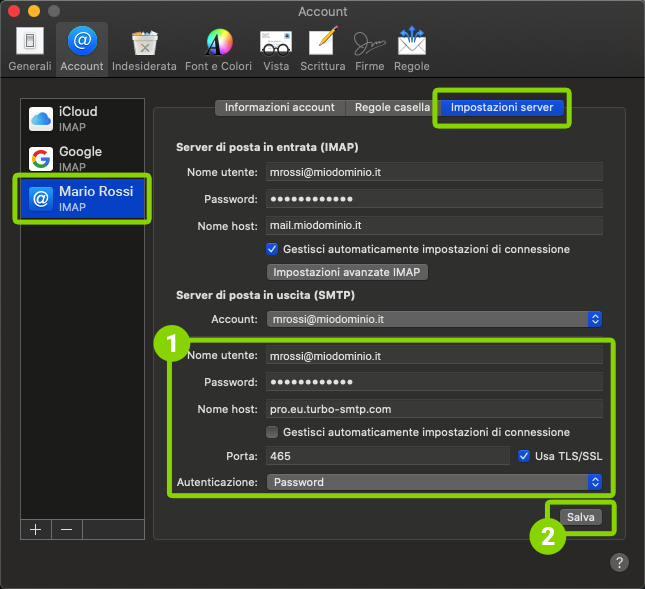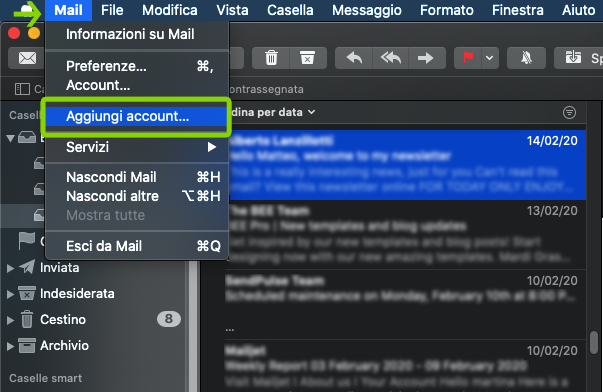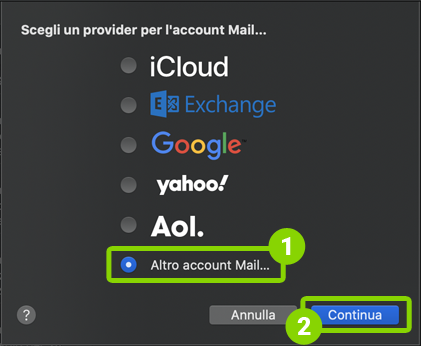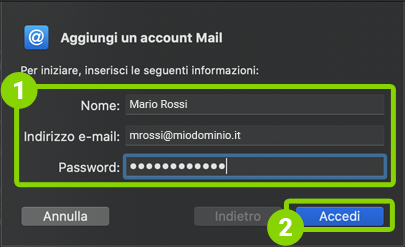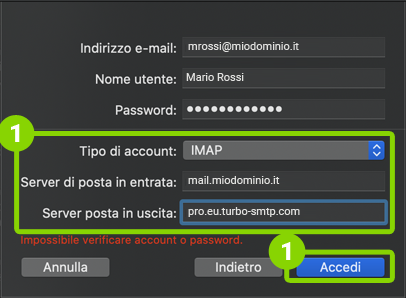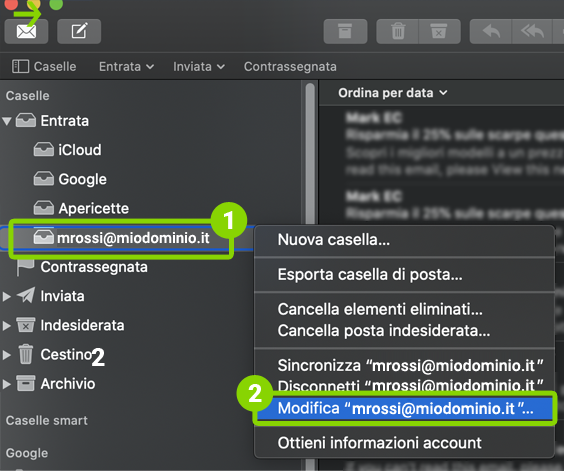Tieni a portata di mano i dati di configurazione ricevuti via email dopo l’attivazione di turboExecutive. Potrai trovare queste informazioni anche nella tua area clienti, cliccando sul pulsante “Configurazione” presente sulla parte bassa della colonna destra.
Configurare un account esistente
- Avvia l’applicazione Mail
- Nel menù in alto a sinistra seleziona la voce Mail e quindi la voce Account….
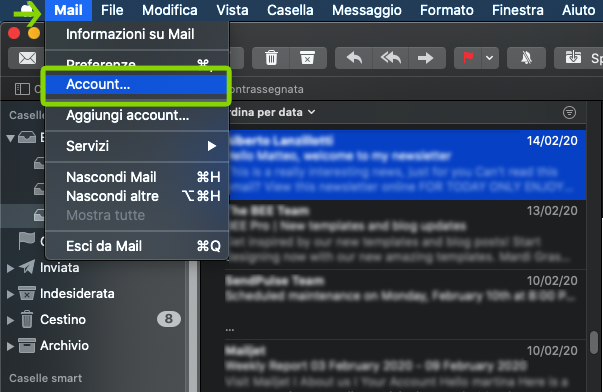
- Nella lista della colonna sinistra seleziona il tuo account di posta.
Clicca adesso sulla tab Impostazioni server e deseleziona l’impostazione Gestisci automaticamente impostazioni di connessione.
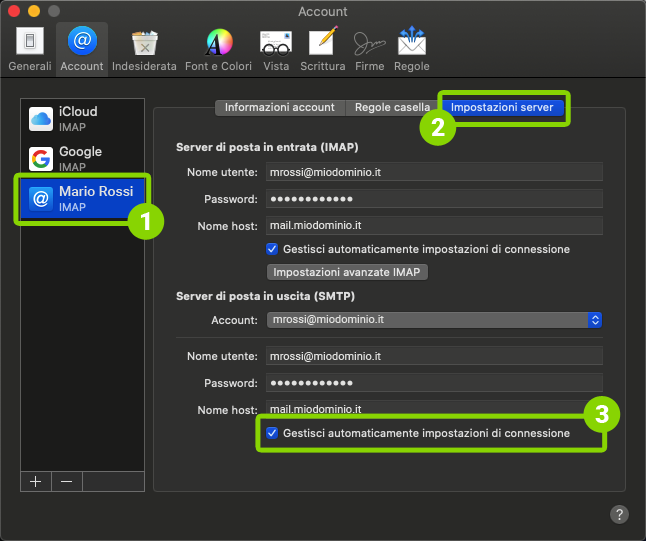
- Compila i campi relativi al server di posta in uscita inserendo i parametri forniti con turboExecutive:
–Nome utente: Consumer Key (scopri come generare le tue API Key)
–Password: Consumer Secret (scopri come generare le tue API Key)
–Nome host: pro.eu.turbo-smtp.com
–Porta: 465
–TLS/SSL: selezionato
Quindi clicca su Salva per confermare le modifiche.
Configurare un nuovo account
- Avvia l’applicazione Mail
- Nel menù in alto a sinistra seleziona la voce Mail e quindi la voce Aggiungi account.
- Nella lista dei provider di posta seleziona l’ultima voce Altro account Mail… e quindi clicca sul pulsante Continua.
- Inserisci le informazioni relative al tuo account di posta fornite dal tuo provider; quindi clicca su Accedi.
- Seleziona la tipologia di account e quindi compila i campi relativi ai server di posta in entrata ed uscita.
Clicca sul pulsante Accedi.
- Seleziona l’app da associare all’account, nel nostro caso l’app Mail.
- Torna alla schermata iniziale e dalla lista account/cartelle sulla sinistra seleziona il tuo account di posta e fai click con il tasto destro (Ctrl + clic).
Scegli la voce Modifica “nome@account”.
- Clicca sulla tab Impostazioni server e deseleziona l’impostazione Gestisci automaticamente impostazioni di connessione.
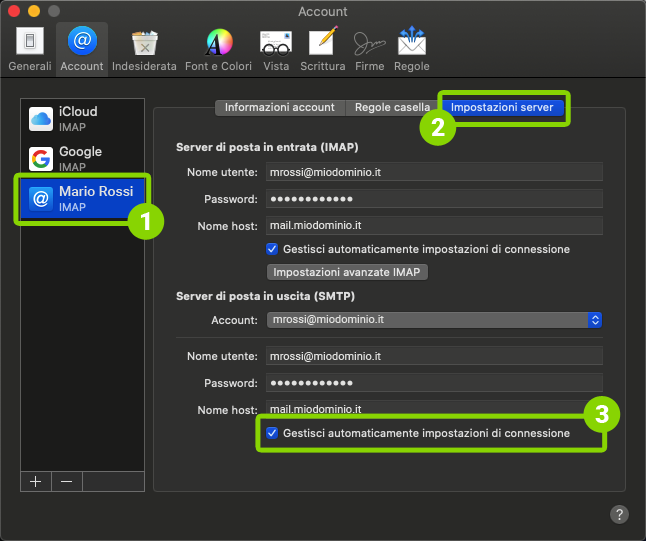
- Compila i campi relativi al server di posta in uscita inserendo i parametri forniti con turboExecutive:
–Nome utente: Consumer Key (scopri come generare le tue API Key)
–Password: Consumer Secret (scopri come generare le tue API Key)
–Nome host: pro.eu.turbo-smtp.com
–Porta: 465
–TLS/SSL: selezionato
Quindi clicca su Salva per confermare le modifiche.