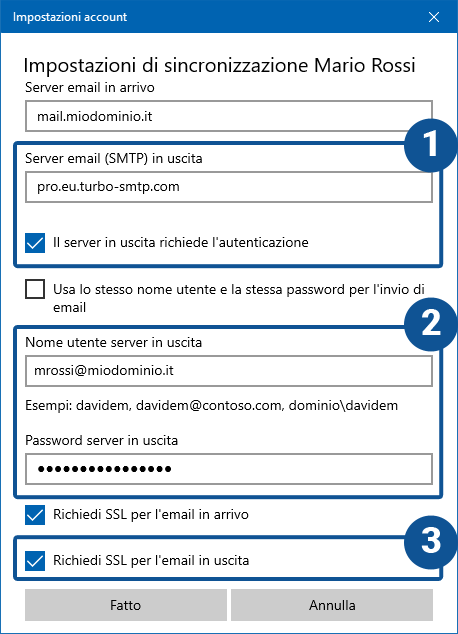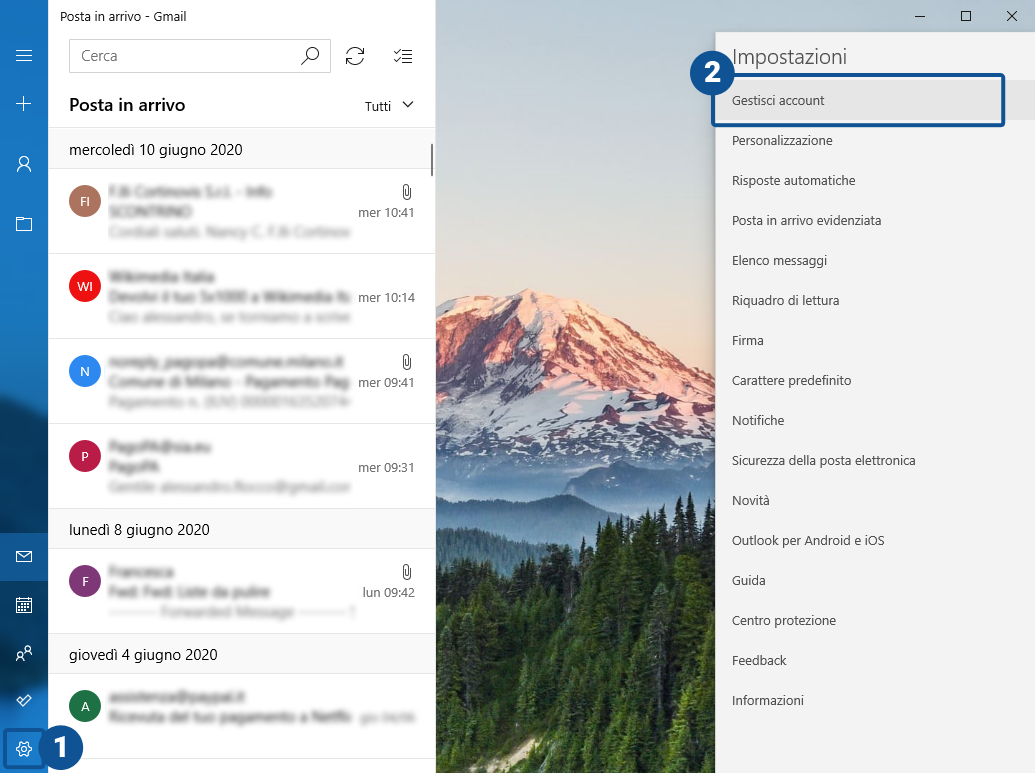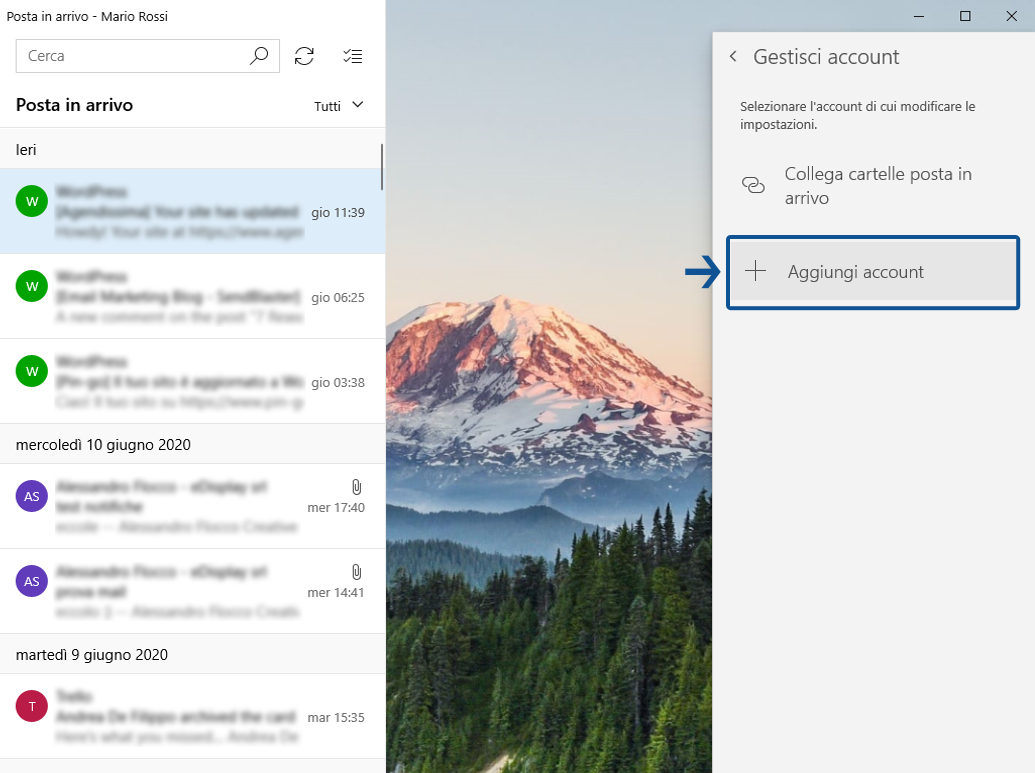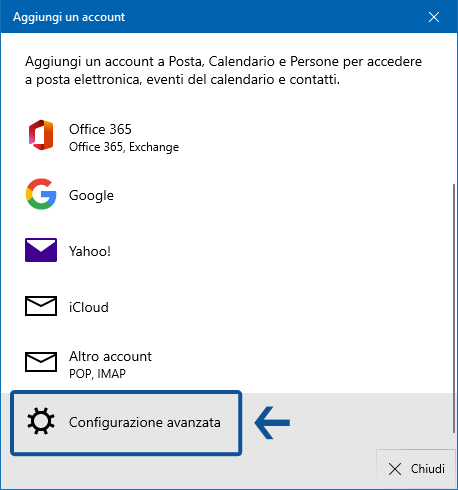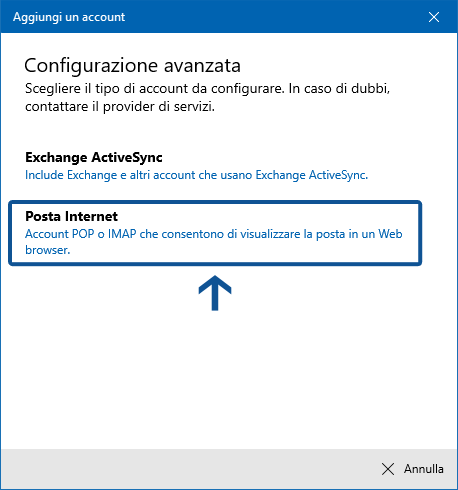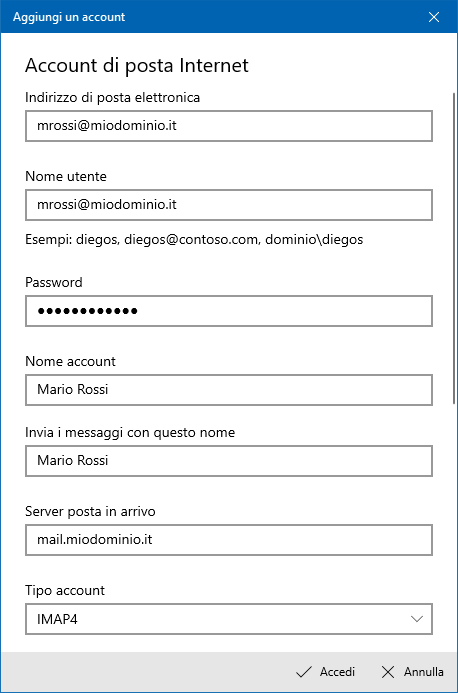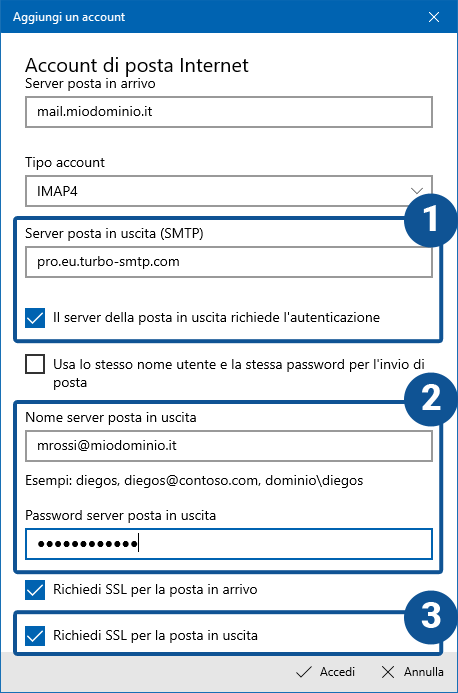Tieni a portata di mano i dati di configurazione ricevuti via email dopo l’attivazione di turboExecutive. Potrai trovare queste informazioni anche nella tua area clienti, cliccando sul pulsante “Configurazione” presente sulla parte bassa della colonna destra.
Configurare un account esistente
- Avvia l’applicazione Windows Posta
- Nel menù in basso a sinistra seleziona l’ultima icona (ingranaggio), quindi la voce Gestisci account nel menu che si aprirà sulla destra.
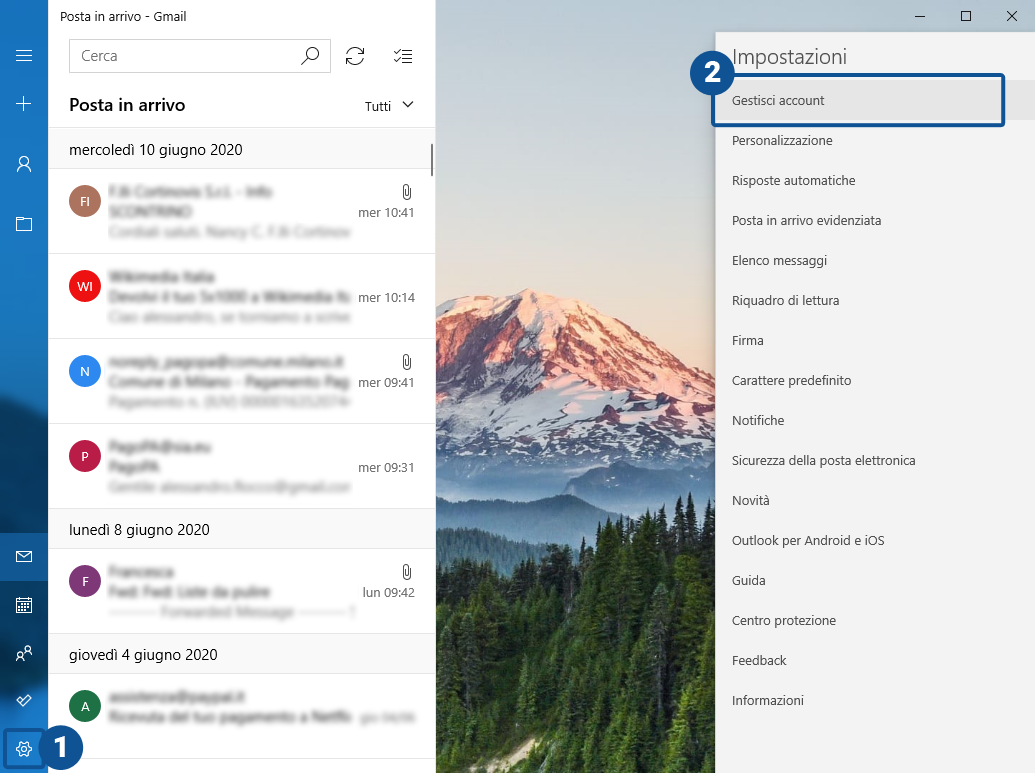
- Fai quindi clic sull’account che vuoi modificare.
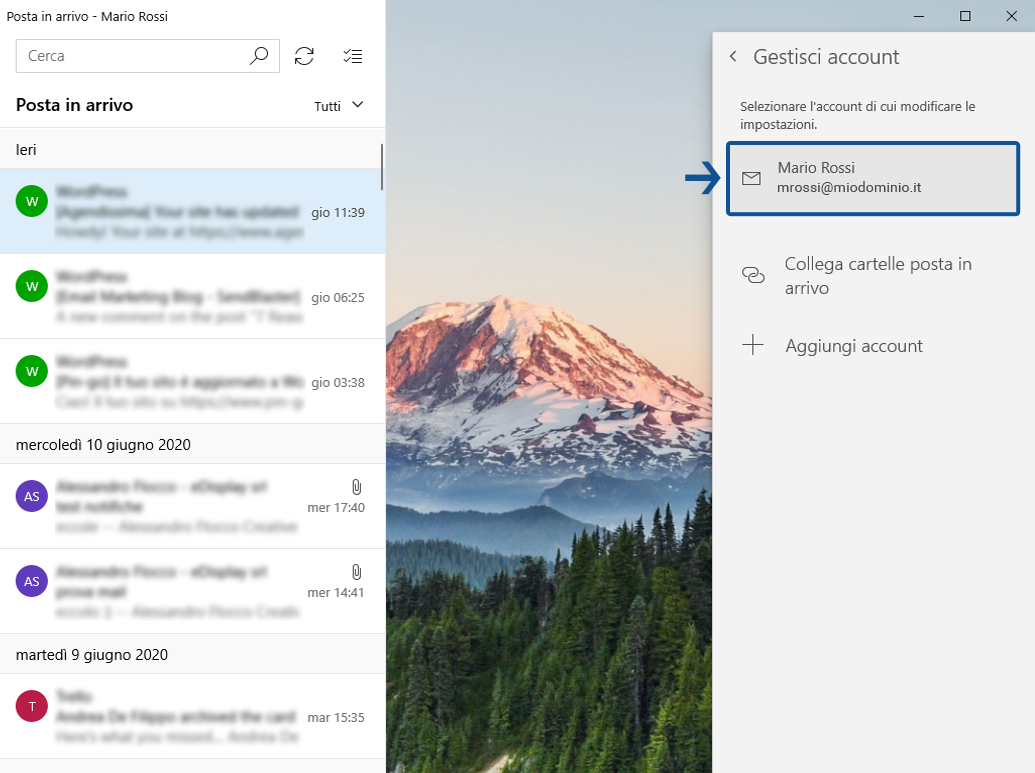
- Nella schermata successiva seleziona Modifica impostazioni di sincronizzazione cassetta postale.
- Quindi, in fondo, la voce Impostazioni avanzate della cassetta postale.
- Scorri verso il basso per configurare il server SMTP di turboExecutive inserendo questi parametri:
–Server posta in uscita: pro.eu.turbo-smtp.com
–Nome server posta in uscita: la mail usata per iscriverti a turboExecutive
–Password server posta in uscita: la password del tuo account turboExecutive
–Richiedi SSL per la posta in uscita: sì
Quindi clicca su Fatto per confermare le modifiche, e poi su Salva per tornare alla schermata principale di Posta.
Configurare un nuovo account
- Avvia l’applicazione Windows Posta
- Nel menù in basso a sinistra seleziona l’ultima icona (ingranaggio), quindi la voce Gestisci account nel menu che si aprirà sulla destra.
- Seleziona poi l’ultima voce Aggiungi account.
- Scegli il tipo di account che stai creando (nel nostro esempio useremo un indirizzo del tipo nome@miodominio.it) quindi seleziona Configurazione avanzata.
- Seleziona la voce Posta Internet.
- Configura adesso le informazioni del tuo account di posta in entrata inserendo i parametri forniti dal tuo provider (nella schermata sono mostrate impostazioni di esempio).
- Scorri verso il basso per configurare il server SMTP di turboExecutive inserendo questi parametri:
–Server posta in uscita: pro.eu.turbo-smtp.com
–Nome server posta in uscita: la mail usata per iscriverti a turboExecutive
–Password server posta in uscita: la password del tuo account turboExecutive
–Richiedi SSL per la posta in uscita: sì
Quindi clicca su Accedi e attendi il termine della verifica sui dati inseriti.