Knowledgebase
Incredimail
Please follow the detailed instructions with screenshots below for setting Incredimail up to work with turboSMTP server.
1 - Open Incredimail software and click on “Email Accounts” from the mail Tools Menu:
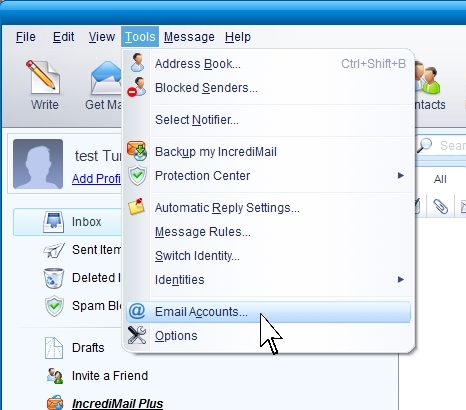
2 - Then click on “Properties” button:
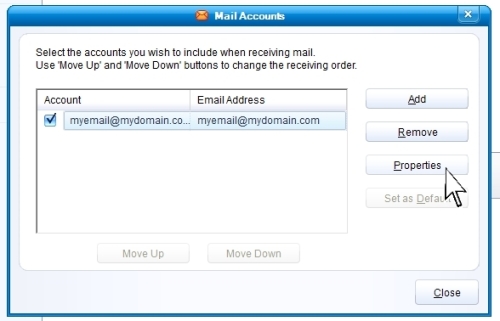
3 - Fill the Outgoing mail server field with our server name “pro.turbo-smtp.com”.
Then check the Authentication box and click on “More Settings” button:
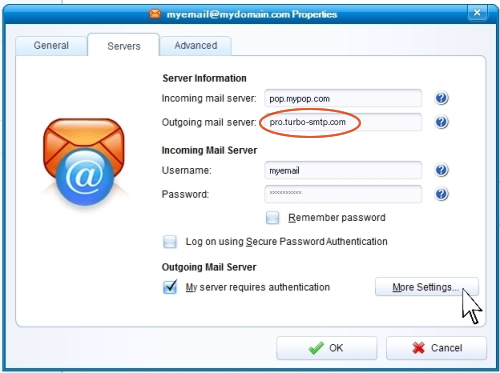
4 - In this window you can enter your turboSMTP login details: Consumer Key as Username, Consumer Secret as Password (see how to create your API Keys)
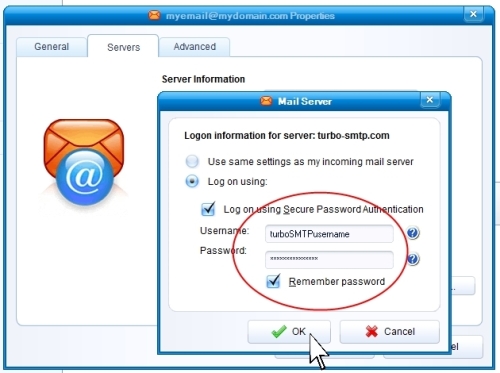
5 - Clicking on “Advanced” label you will set port number (465) and check SSL box.
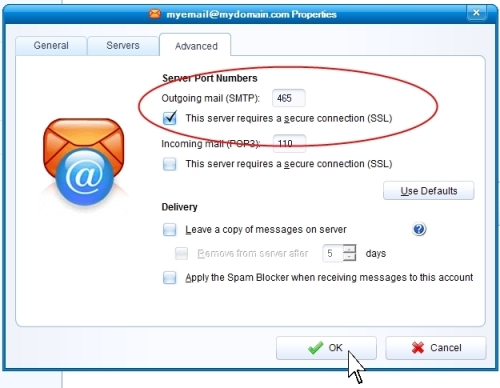
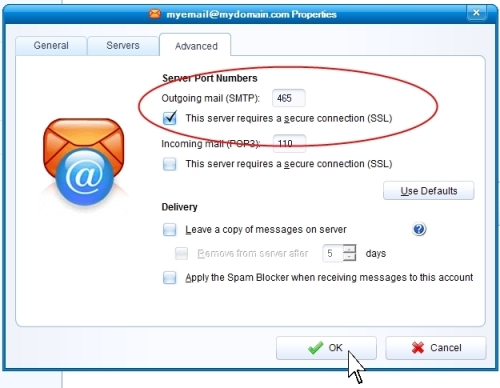
Also Read
Microsoft Outlook 2007
(Views: 761614)
Microsoft Outlook 2007 (Views: 761614)
Microsoft Outlook Express 6.0
(Views: 410236)
Microsoft Outlook Express 6.0 (Views: 410236)
Android
(Views: 310247)
Android (Views: 310247)
Atomic Mail
(Views: 326002)
Atomic Mail (Views: 326002)
Apple Mail 3.x
(Views: 341381)
Apple Mail 3.x (Views: 341381)
|
|

